Work in progress documentation.
This is the multi-page printable view of this section. Click here to print.
Maxx Remote
- 1: Concept
- 2: Installation
- 3: Quick-Start
- 4: Surround Input Sources
- 5: GUI
- 6: API
- 6.1: GROUP-SIGNAL-PATH
- 6.2: REST-API
- 6.3: VIEW API
1 - Concept
… is, and abstraction layer between devices and just channels. It doesn’t matter if 1000 channel are spread out over 32x 32 Channel amplifiers, or 125x 8 Channel Amplifiers or any other combination.
As a user, you normally don’t want to know on which amplifier channel your speakers are mapped during operation and tuning of the system. The only thing that’s interests is that you want to control this specific channel or a group of channels in a room for example.
System Overview
Application / Server
MAXX Remote can be used in two different application forms:
- Desktop Application (multiplatform Windows / MAC / Linux)
- Server only as Docker Image Docker Hub
In both scenarios, the MAXX Remote system always consists of an SERVER and FRONTEND / USERINTERFACE / GUI part which is general a html webpage controlling the actual server.
The SERVER / Desktop application containing an integrated webserver where the USERINTERFACE is always accessible. Like on your local PC: http://localhost:8000
Objects
In MAXX Remote we distinguish between some basic object types:
-
CHANNELS or PROJECT CHANNELS
Represents a single amplifier channel which holds data for every possible DSP option. -
GROUP
Groups can control every parameters the channels offers but will affect multiple channel at once. -
DEVICES
Devices represents amplifier in your Project. Each Devices, depending on it’s type, offers a specific channel count like 8, 16, 24, 32. -
HW CHANNELS
are those hardware channel, present on devices in your project, like CH1 @ AMP1
How does this relates?
CHANNELS could be seen like regular channel strips on an amplifier device itself. That means, you can control this specific channel like you want.
If a CHANNEL is part of one or multiple GROUPS, those groups could also add some values to that channel. Depending on the parameter type, the overall summation of the channel value and all assigned groups will be the final output value of that channel.
| Source | Volume |
|---|---|
| Channel | -2dB |
| Group 1 | -1dB |
| Group 2 | +5dB |
| ________ | _______ |
| OUTPUT | +2dB |
If a CHANNEL is linked to a HW Channel (a channel on an Amplifier device), MAXX Remote will send the CHANNEL values to the device.
Since all channel settings are stored in the database of MAXX REMOTE, it’s easy to exchange a device or even reorder the channel assignment over devices.
OUT OF SYNC
Once a CHANNEL is linked to a device, MAXX REMOTE monitors those channel values on the device itself because it’s still possible to directly change channel values via MAXX CONTROL.
If any mismatch in data consistency is detected via the periodical check-in MAXX REMOTE, an OUT OF SYNC warning is asserted, which shows the affected parameters.
It’s the user’s responsibility to resolve those issues by either changing values in the MAXX REMOTE to align with the device or just overwriting the data in the device with those data stored in MAXX REMOTE.
2 - Installation
Good part, it’s quite easy!
Desktop Application
Just download the application from our webpage
Those applications are portable, which means no installation is required, just start them.
Server / Docker
Simple Start
docker run --detach --name maxx-remote --network host innosonix/maxx-remote:latest
Note
The option --network host is not necessarily required, except if you want to use device discovery which is performed on UDP broadcast message on port 9453
If not used, must add Devices manually via their IP address.
Once the Docker Container is running, the integrated web server can be accessed via the IP address of the Docker on port 8000.
Manage the persistence
Warning
When starting the Docker Container without any attached volume, your whole project configuration is stored in the container volume itself.
AND WILL BE LOST once you delete the container or a new one is started
Manage it on your own
You can manage the project files by downloading/uploading the current runtime configuration when switching to a new container.
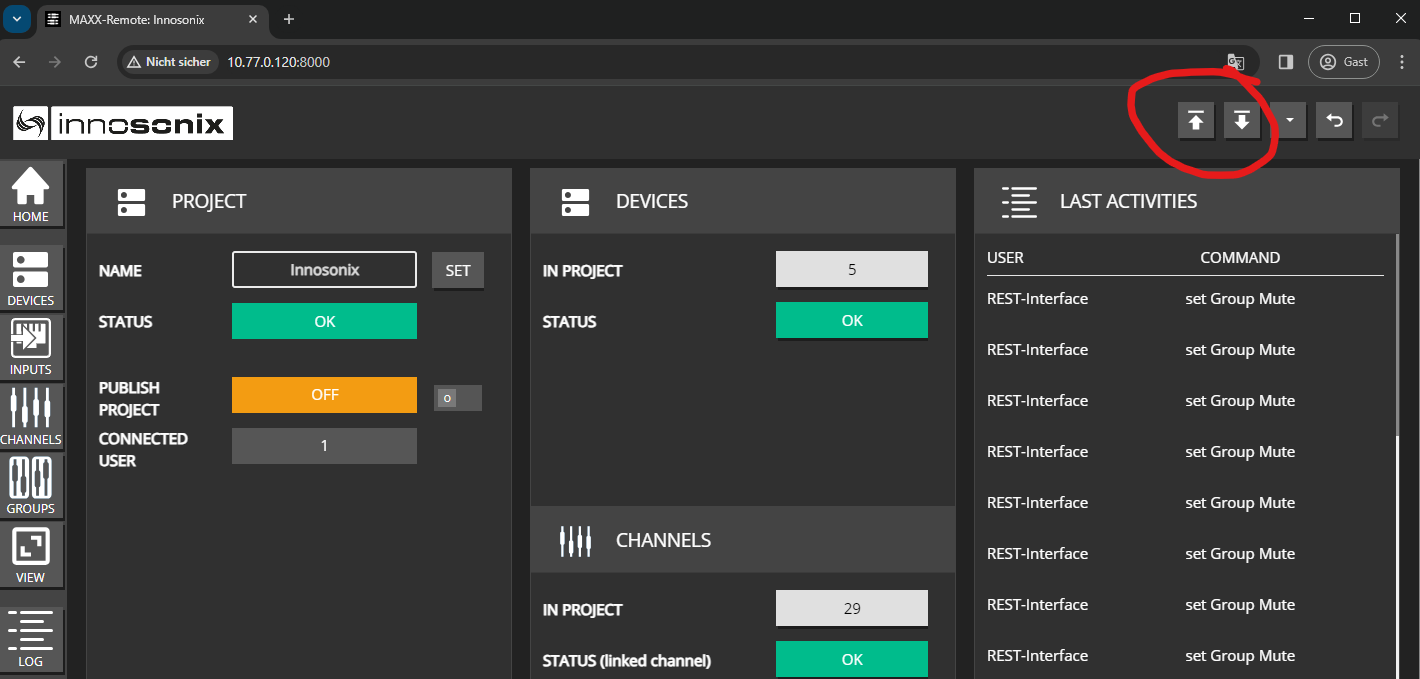
Using Docker Volumes
The preferable way is to use a dedicated docker volume to store the runtime configuration of the server.
# create a new volume ( only has to be done once )
docker volume create maxx-remote-volume
# start the container and mount the volume
docker run --detach \
--restart always \
--name maxx-remote \
--network host \
--mount source=maxx-remote-volume,target=/root \
innosonix/maxx-remote:latest
3 - Quick-Start
Set up a simple demo scenario containing three speakers (Left / Right / Sub) connected to CH 1, 4, and 9 on an MA32/D², doing some equalization and routing music from a Dante Virtual Sound card.
Create Project
The first time you are going to Start the Maxx Remote, this splash screen appears. Click on Start a new project and type in any name.
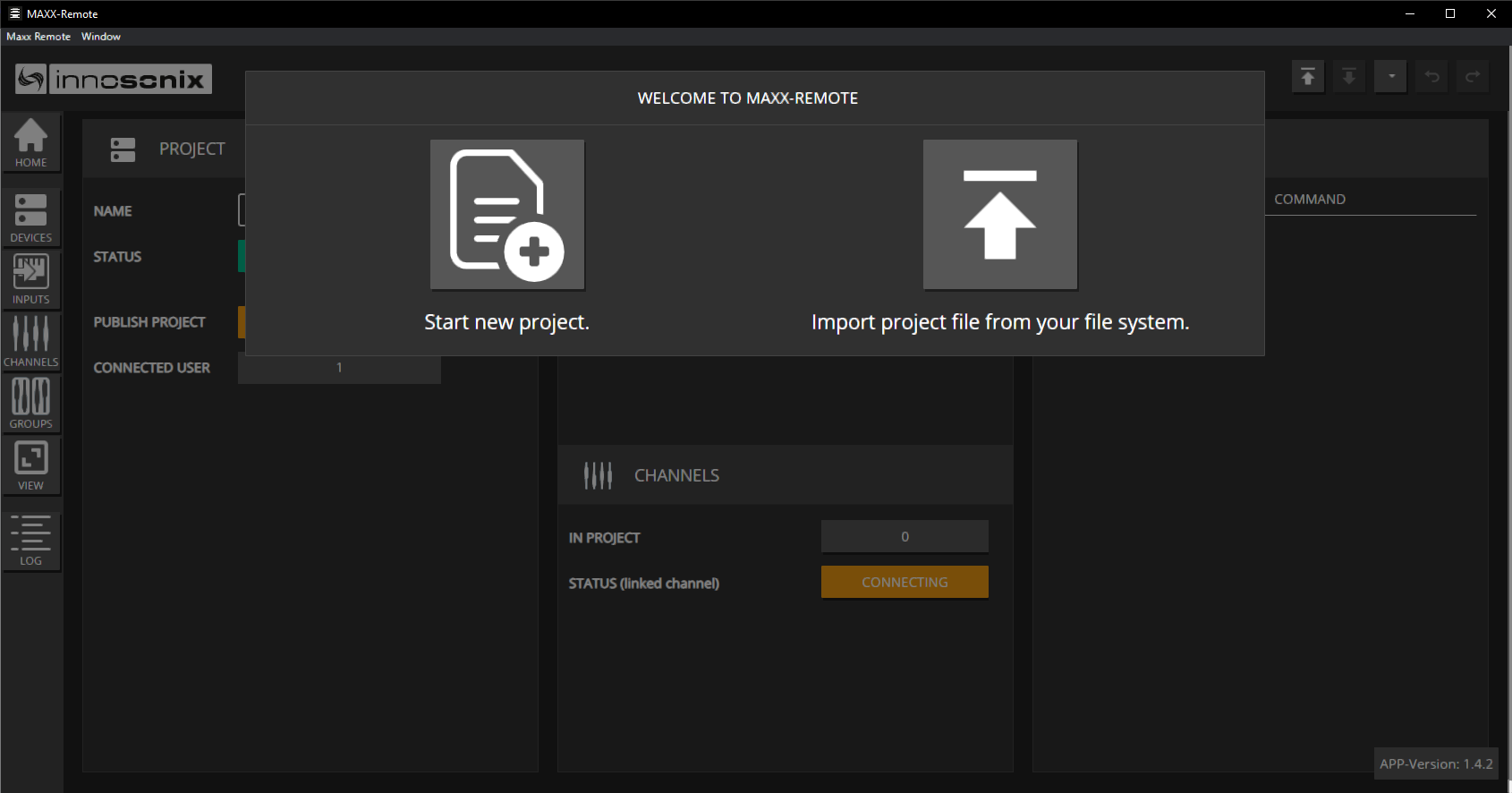
Create Channels / Groups
Let’s create our three required channels and one group containing all channels.
- Click on CHANNELS -> MAP | CREATE
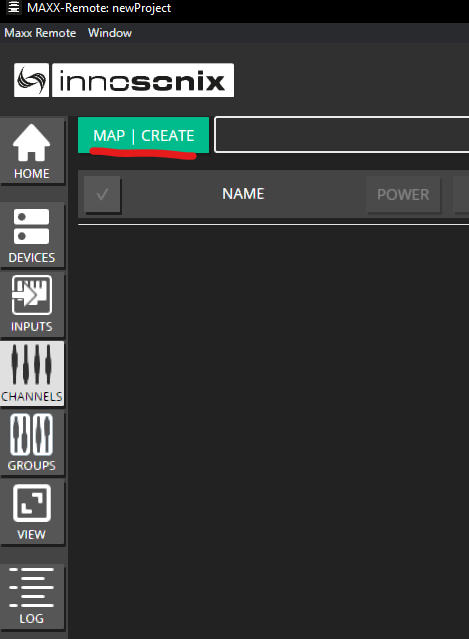
- Click on + CHANNEL and enter 3 in that CHANNELS TO ADD field. We can now directly assign names to those channels.
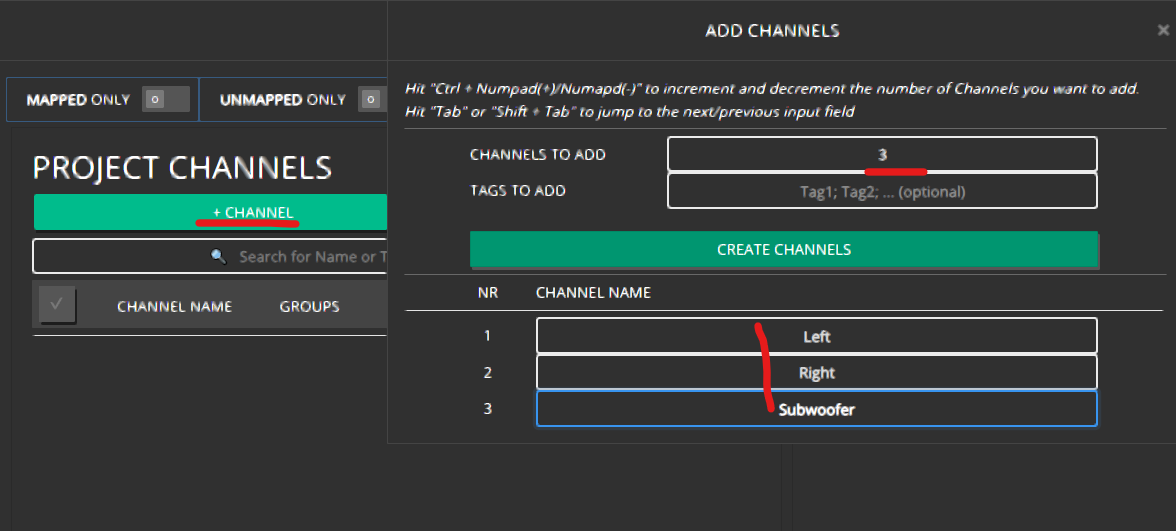 Finish that by clicking on CREATE CHANNELS
Finish that by clicking on CREATE CHANNELS - Our three PROJECT CHANNELS have now been created, as seen in the LINKED TO column; there is no link to an amplifier channel yet. Those channels can configure any settings without the need for actual hardware devices.
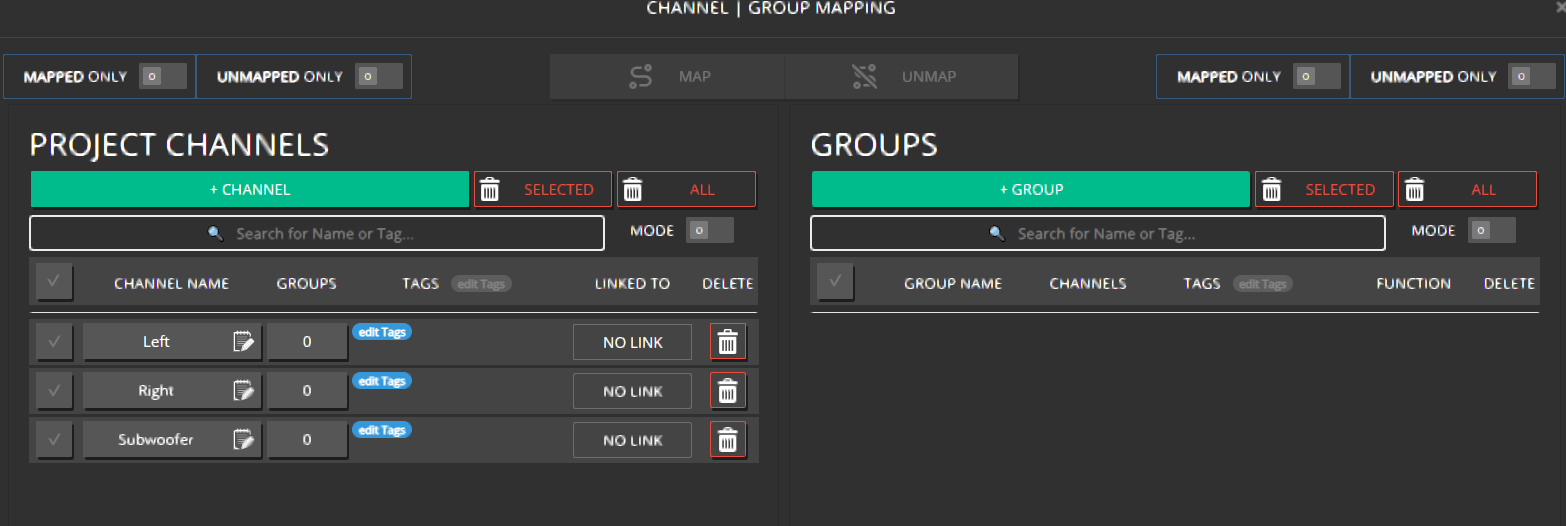
- Perform the same steps to create one Group by clicking on + GROUP and name it ROOM 1, for example
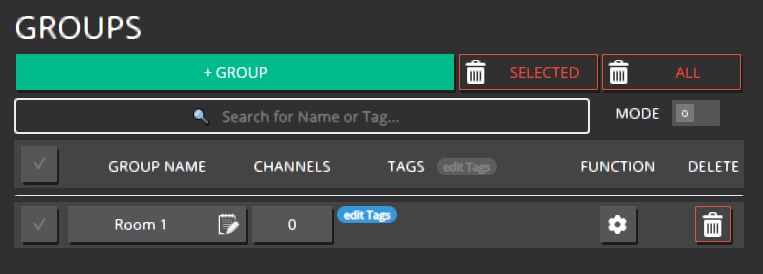
- Now assign the channels to that group by either Drag & Drop the selected channel to a group or selecting them and pressing the MAP button in the headline.
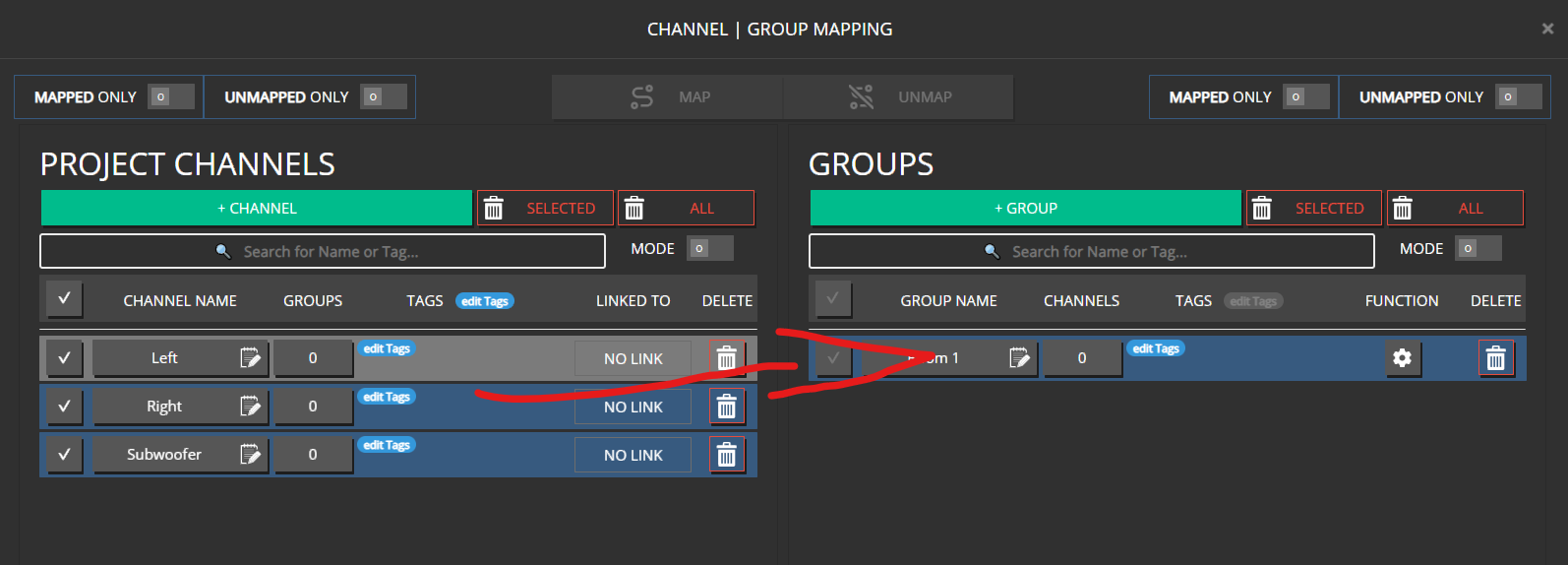 .
.Hint
A channel can be member of multiple groups simultaneously
Connecting to an amplifier
- Click on DEVICES -> ADD DEVICE. You can either add devices already found in your network or add them manually by specifying MODEL and HOSTNAME. Disable the GENERATE PROJECT CHANNELS since we don’t want to autogenerate all amplifier channels in our project.
Note
Adding an fixed IP is optional. If no IP is supplied, the hostname will be resolved via our discovery protocol. But for fixed installations, adding an IP is recommended to speed up the connection process.
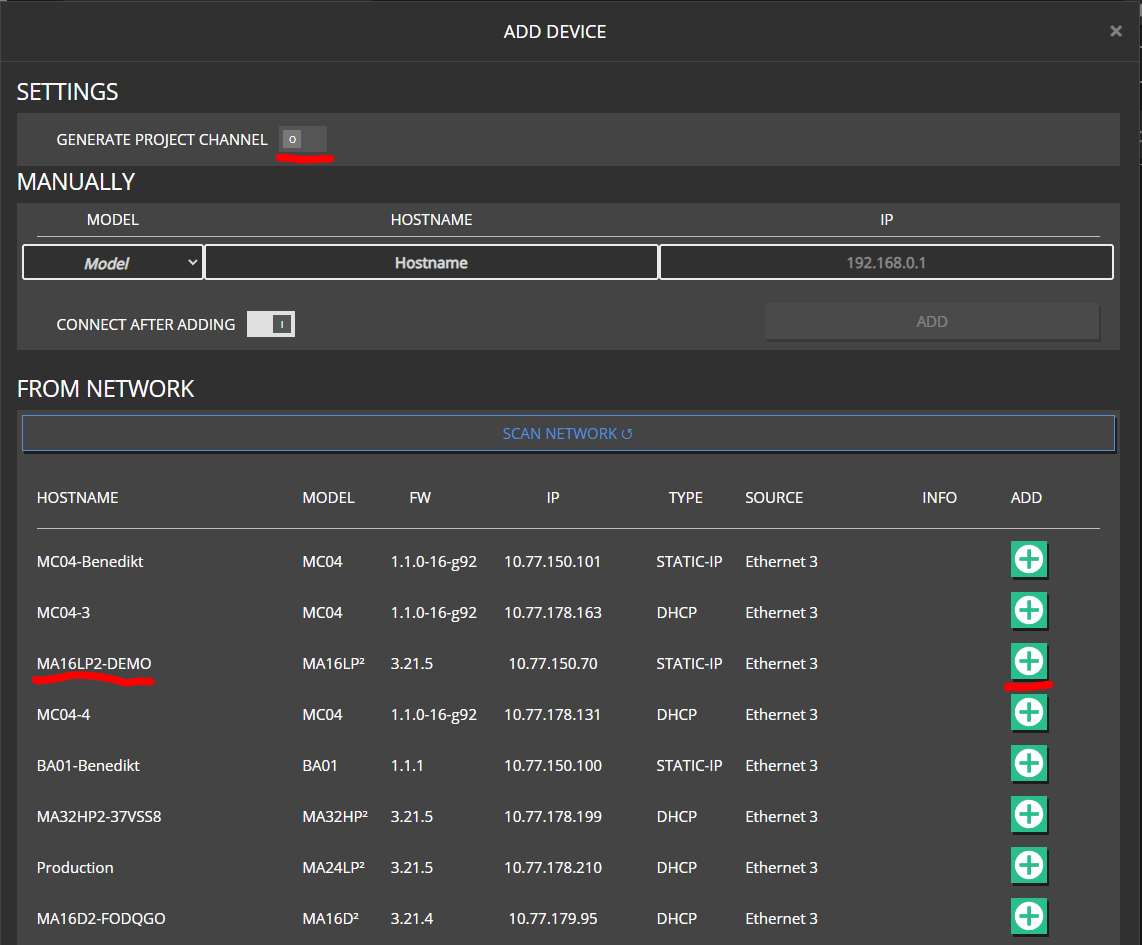
- Once the Device is added, the Maxx Remote automatically tries to connect. The CONNECT switch can be used to disable any network activity.

- We will link our PROJECT CHANNELS to the channels of the amplifier itself by clicking on the LINKED CHs icon.
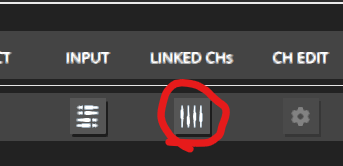
- To ensure we link the correct channels, an IDENTIFY function is available to play a test tone (like PINK NOISE with a certain level -40 dB) on the corresponding channel.
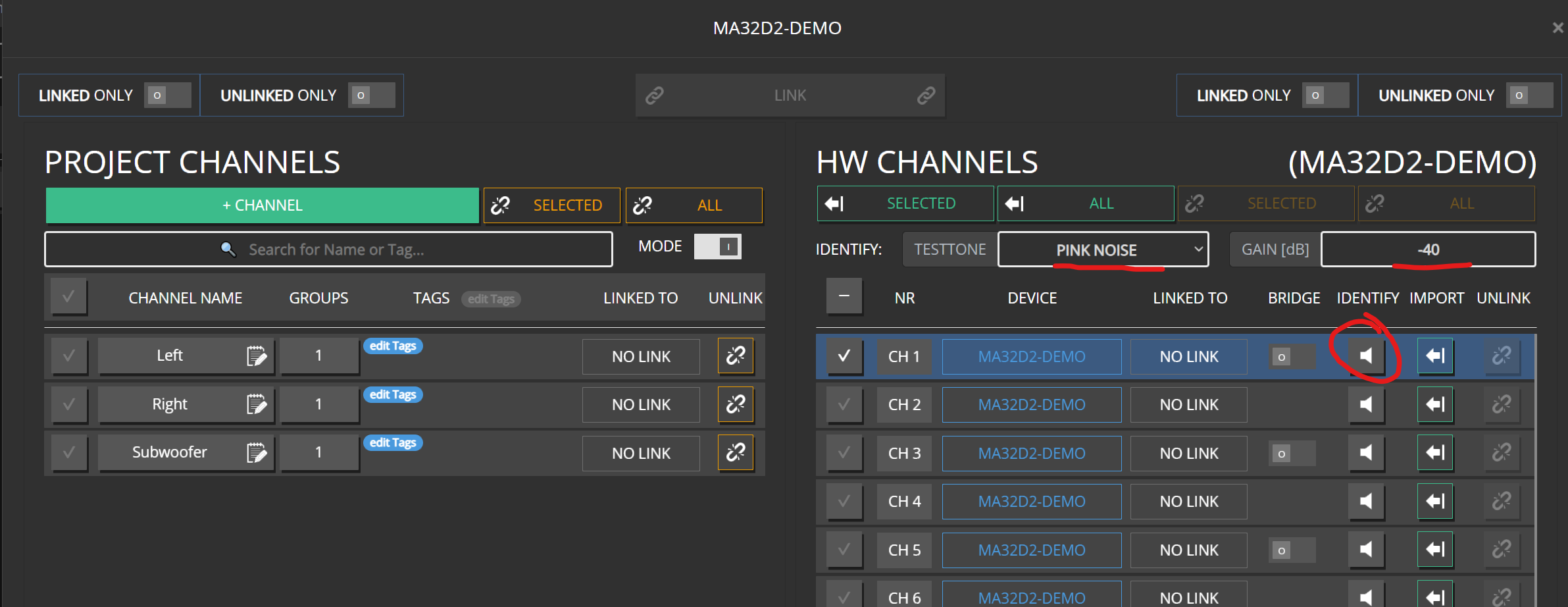
- Once the correct channel is found, link a PROJECT CHANNEL** to that HW CHANNEL by Drag & Drop or via the LINK button.
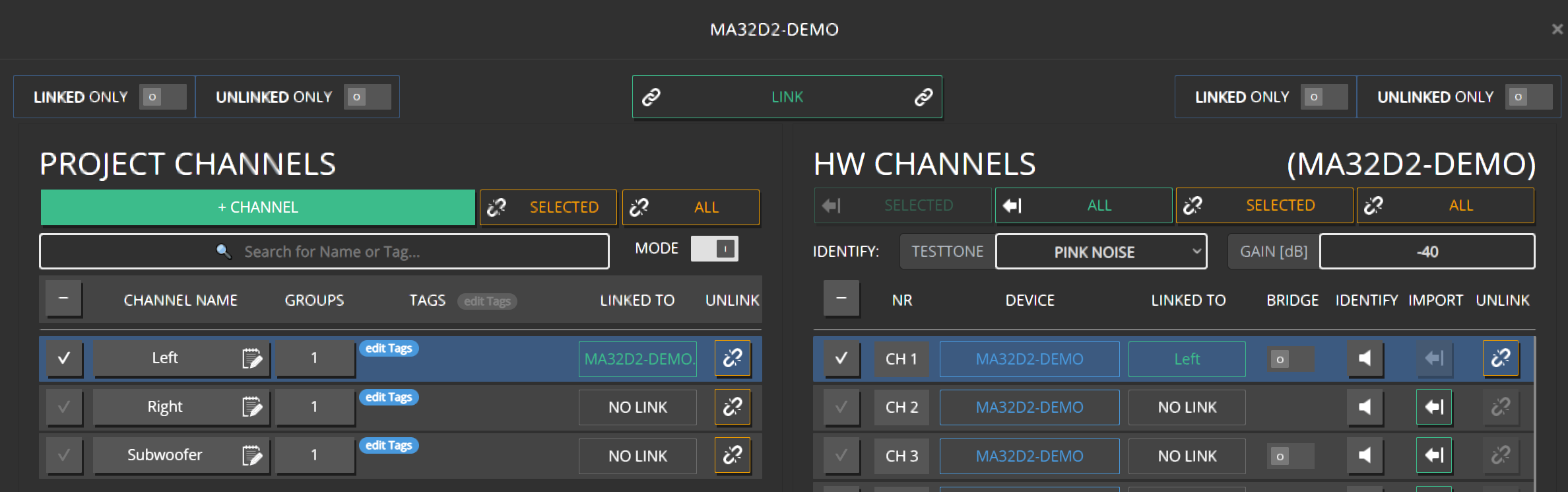
- Finish the linking of the remaining channels
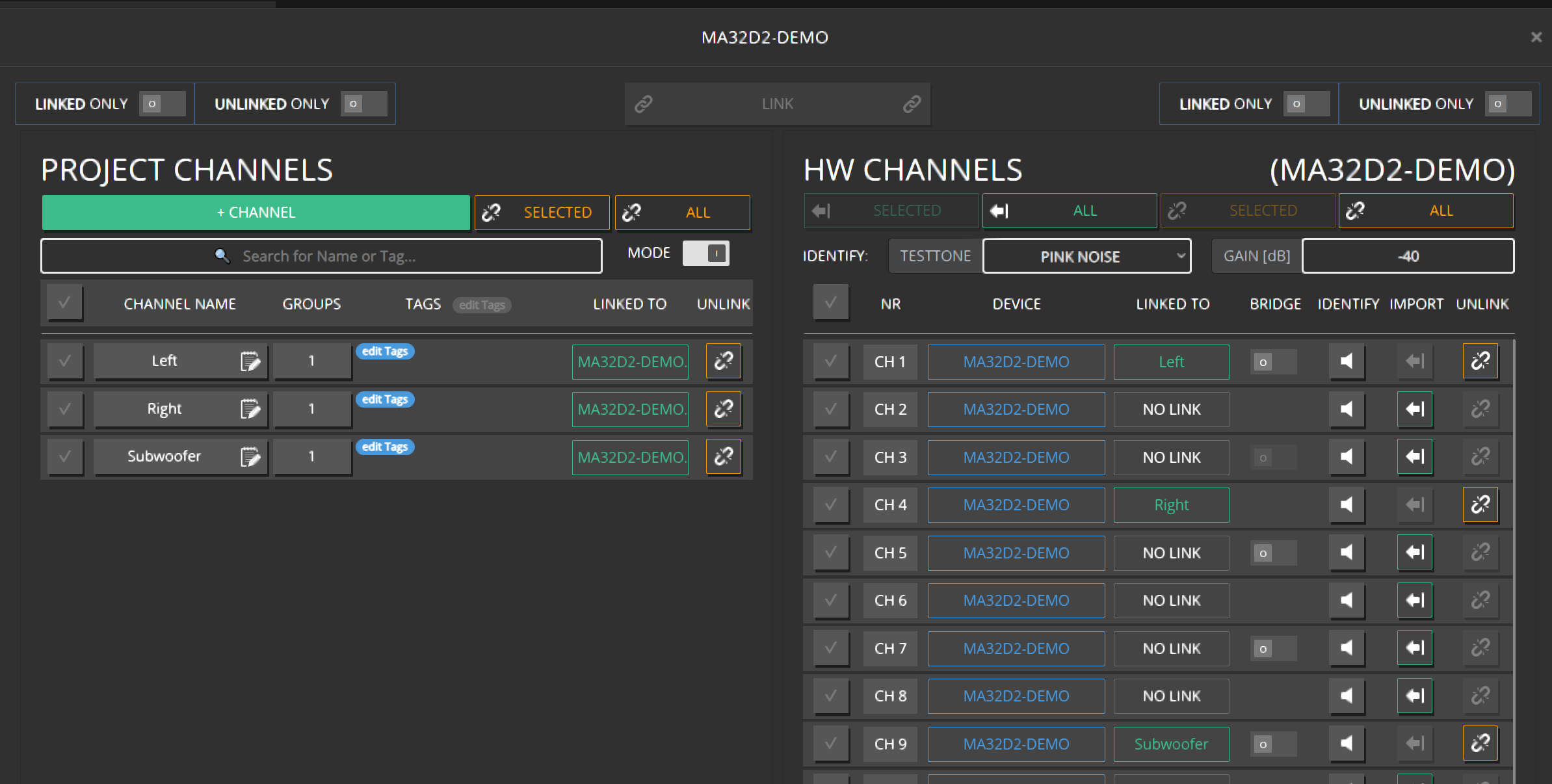
- The assignment can easily be reordered by Drag & Drop a HW CHANNEL to another empty slot or even swapping two channels by dragging one over an already assigned one.
Adjusting the Volume
- Before doing anything else, let’s decrease the volume of our setup by -20dB. Navigate to GROUPS and click on the VOLUME field
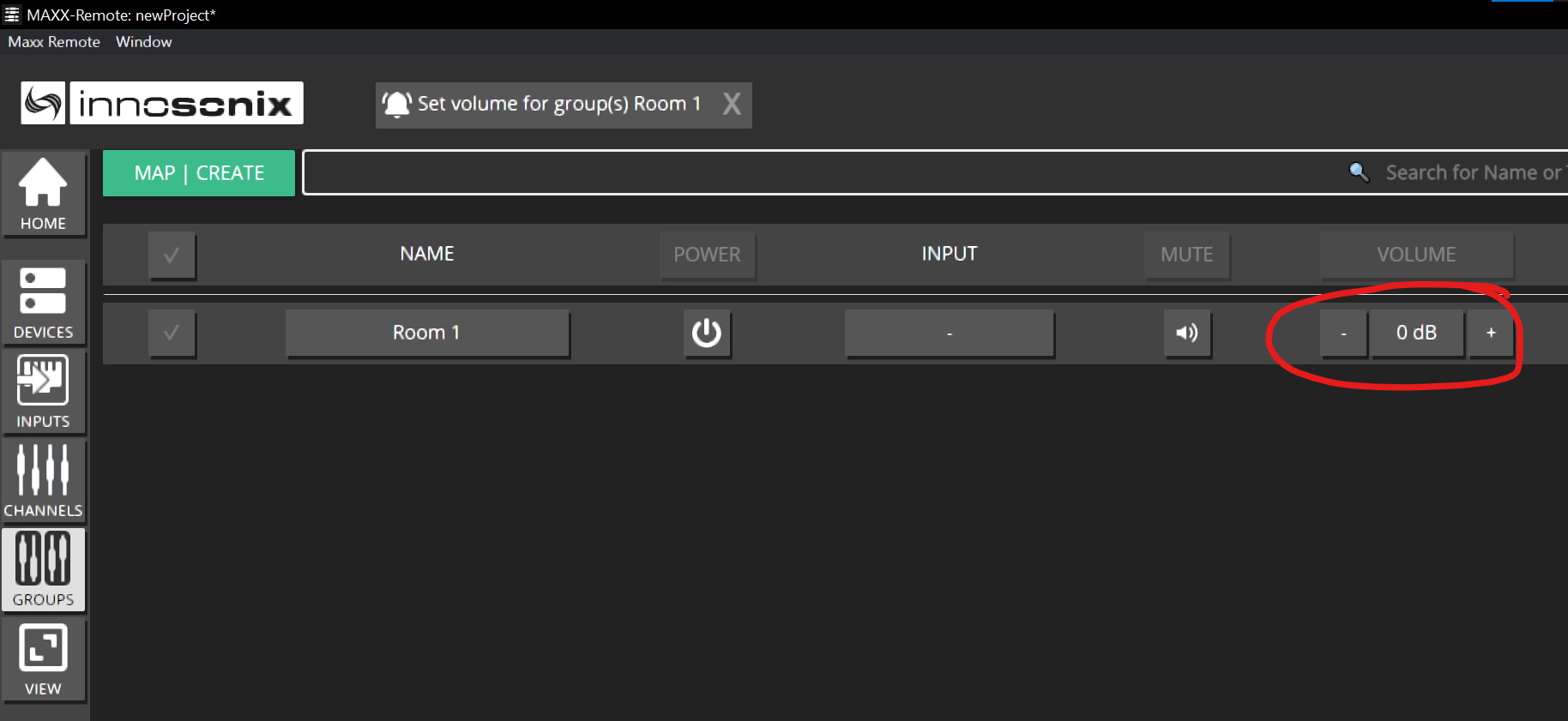
- Enter -20 and press ENTER or click on SET. This will update the Volume of all channels in that Group.
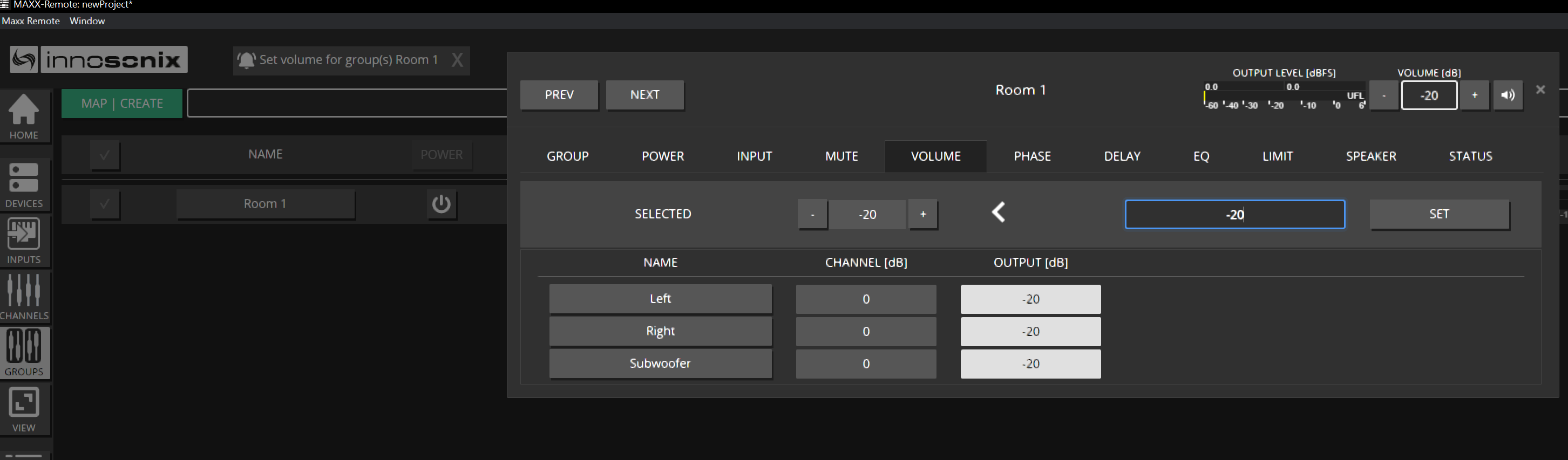
- Let’s increase the Volume of the Subwoofer by +6dB to give us a little boost. Navigate to CHANNEL and click on the VOLUME field of the corresponding channel.
Note
The CHANNEL overview always represents the final output results of those channels; that’s the reason why it already shows -20dB (from the group value we’ve applied before)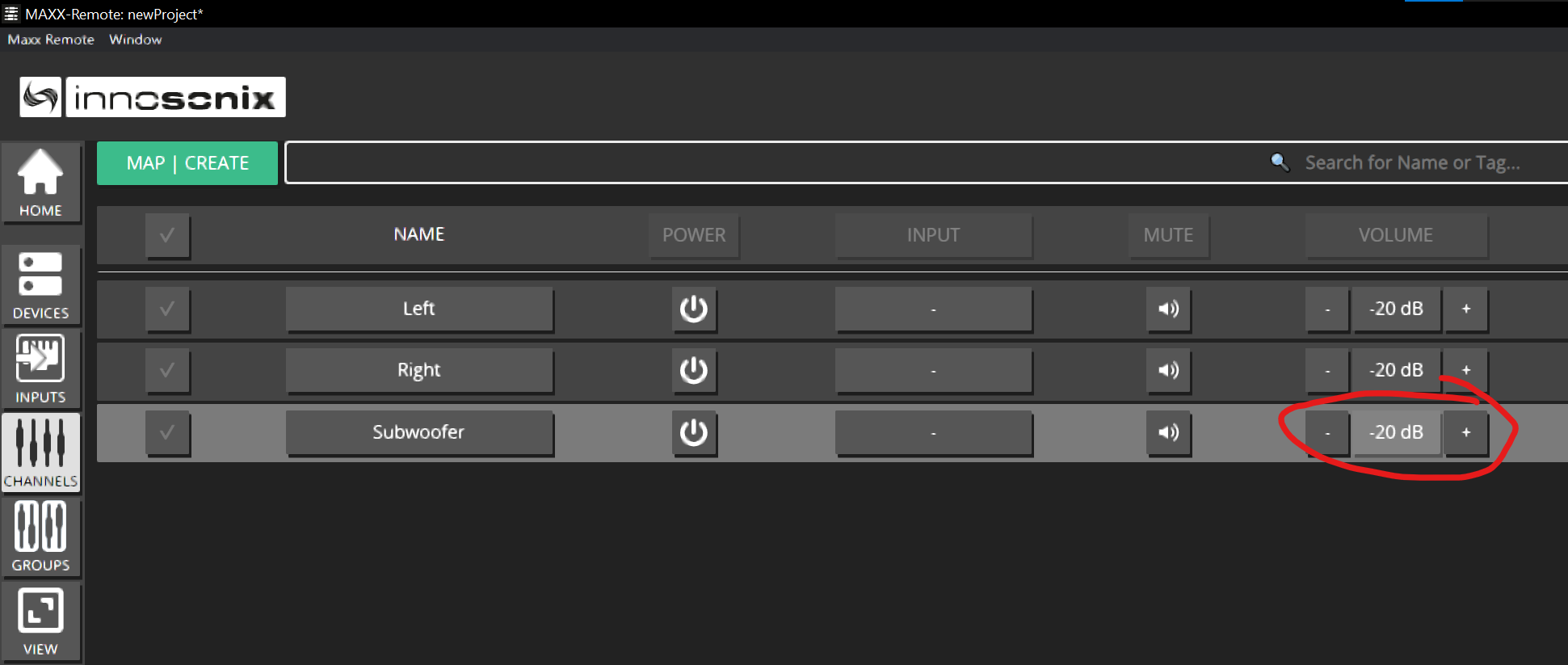
Type in 6 and press ENTER. The new OUTPUT result is shown. (-20dB from GROUP Room 1 and +6dB from the CHANNEL itself results in -14dB )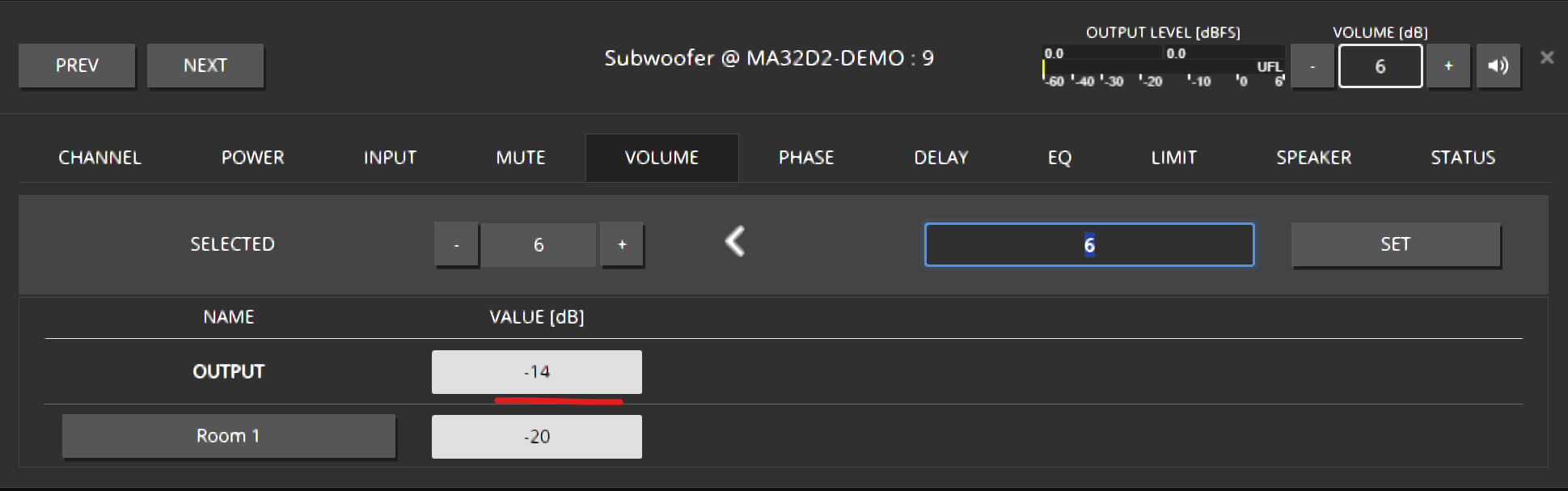
Adjusting the EQ for the Subwoofer
- Set an LP filter for the Subwoofer. Navigate to CHANNELS -> EQ Icon.
- Drag & Drop a LOW PASS filter into the EQ windows
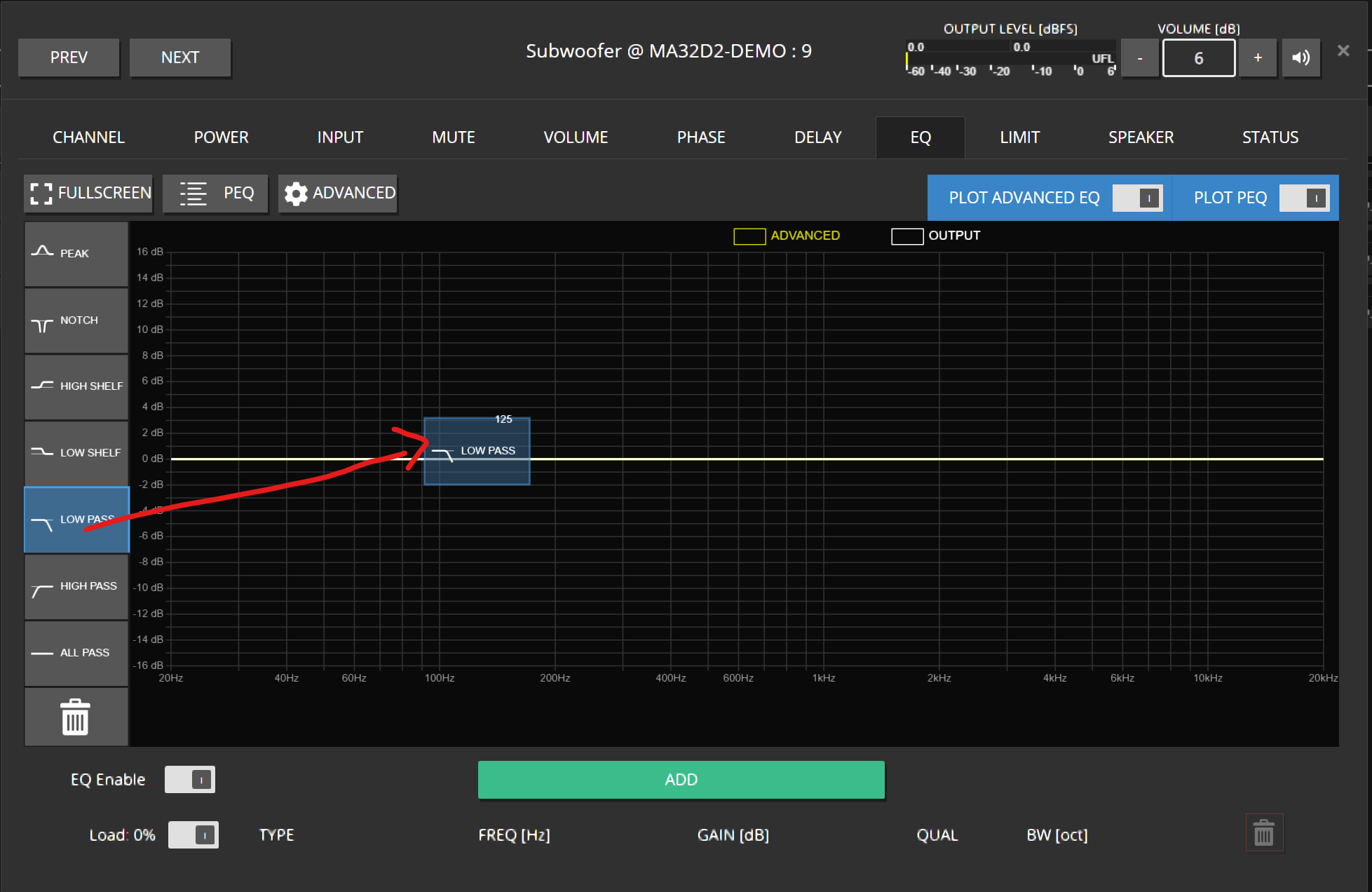
- Click on the blue dot or the blue rectangle on the lower part of the eq windows to select the filter. Click on the GEAR icon to open the Low Pass type editor. For example, select a 24dB Butterworth characteristic and confirm via OK.
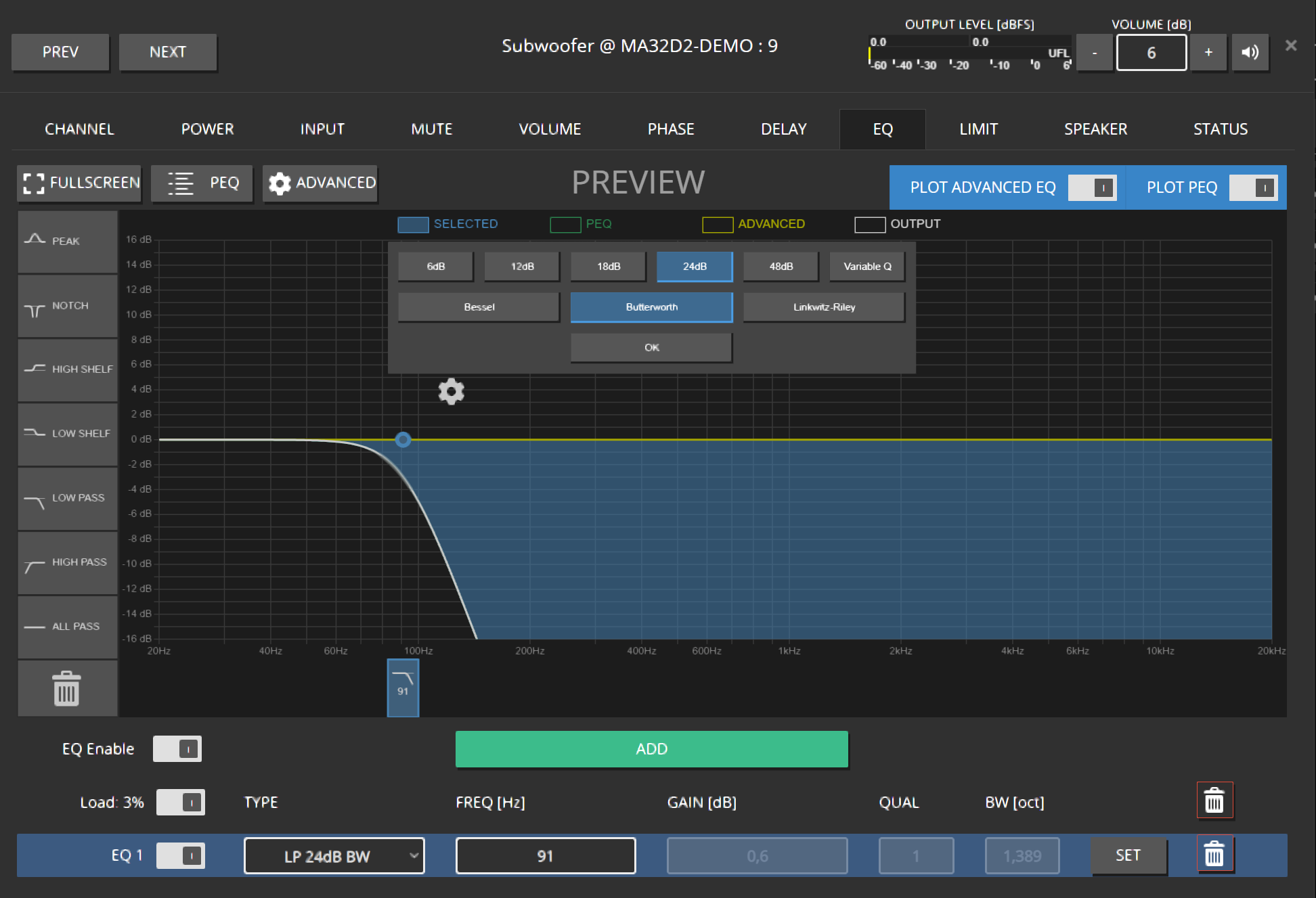
- The frequency can either be changed by dragging the blue dot or entering the desired frequency in the textbox below and confirming via ENTER / SET
- Add more filters as required.
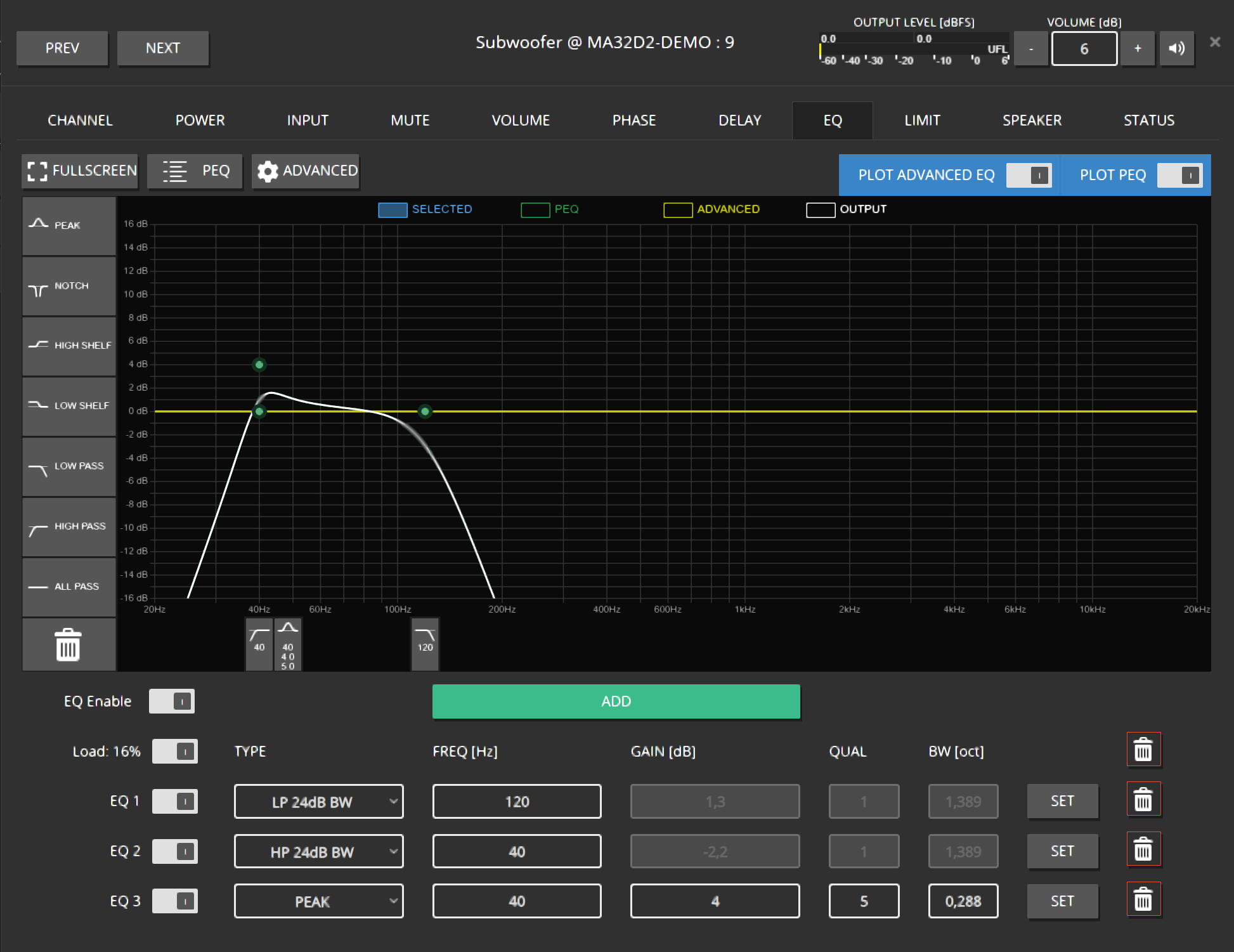
Adjusting the EQ for the Group
- Perform similar steps to add some overall EQs to GROUP Room 1, like:
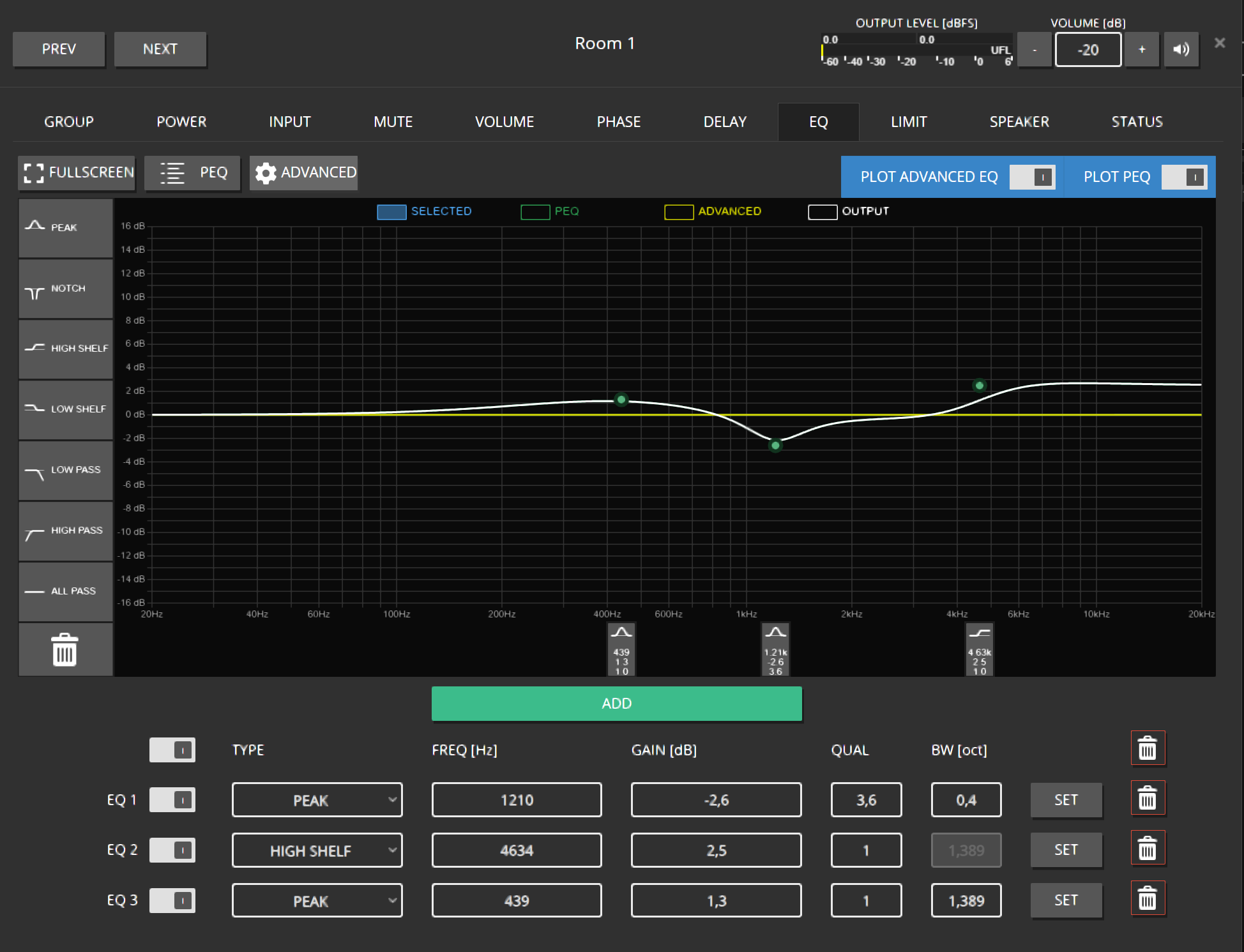
- Navigate back to the CHANNELS of GROUP Room 1 by using the ARROW button on the right, for example:

- Open the EQ of the channel Subwoofer again and take a look. This will indicate the summation of all EQs applied to that channel.
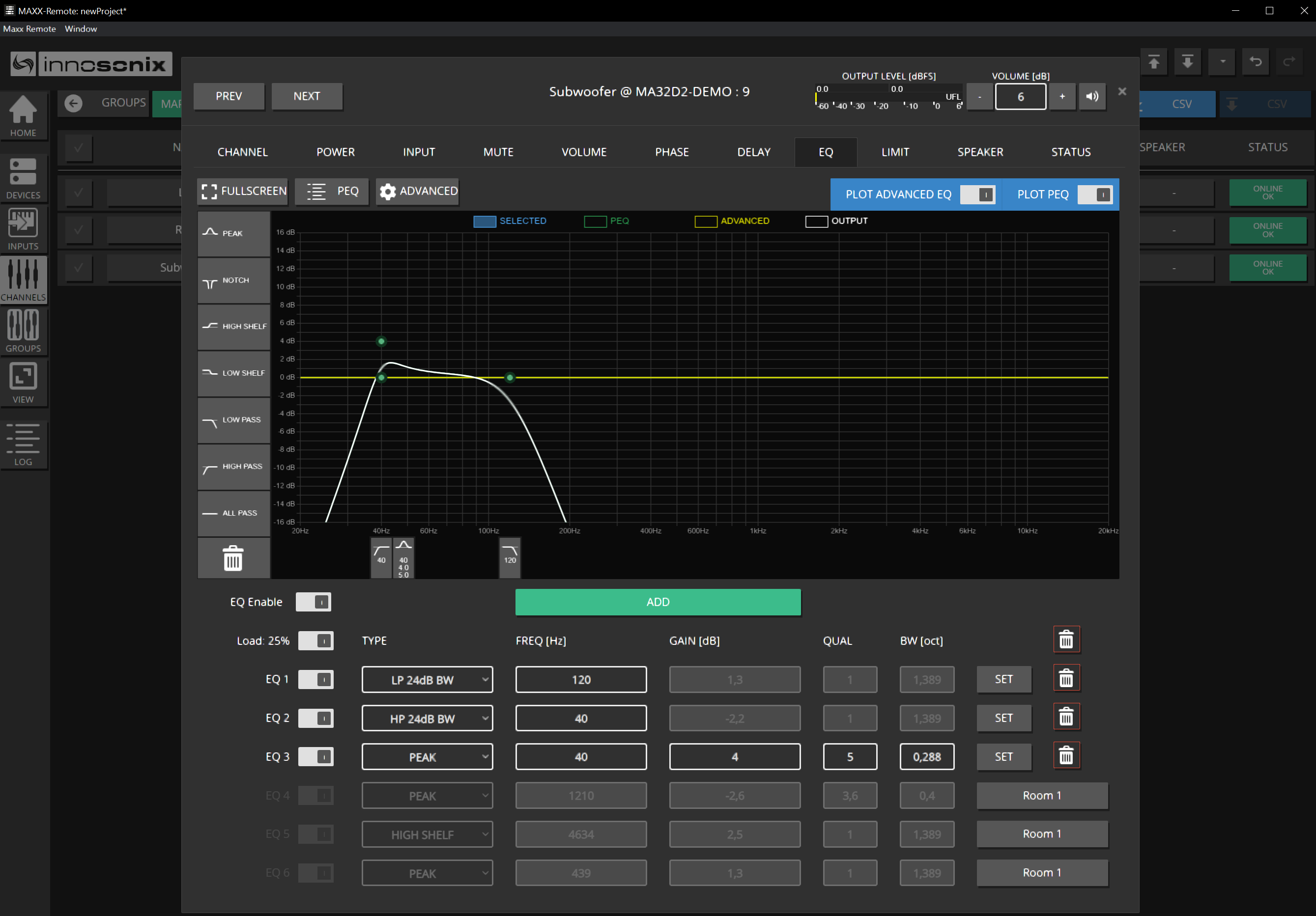
Creating some INPUTs
We can use different approaches to supply some music to those channels. But for now, assume a stereo source coming from a Dante Device / Dante Virtual Soundcard.
By using INPUTS in the Maxx Remote, we can specify MONO or STEREO Sources in the Dante network. The required information can be found in the Dante Controller, containing the HOSTNAME and the Transmit Channel name. A Dante Stream will be represented by that combination Transmit Channel@HOSTNAME.
In the example below, 01@STEFFEN-PC

- Click on INPUTS -> + INPUT SOURCES. Enter the required information.
- SOURCE LABEL: Just to identify that SOURCE in the Maxx Remote
- RECEIVE HOSTNAME: Hostname of the Dante Device
- RECEIVE LABEL: The Transmit Channel name
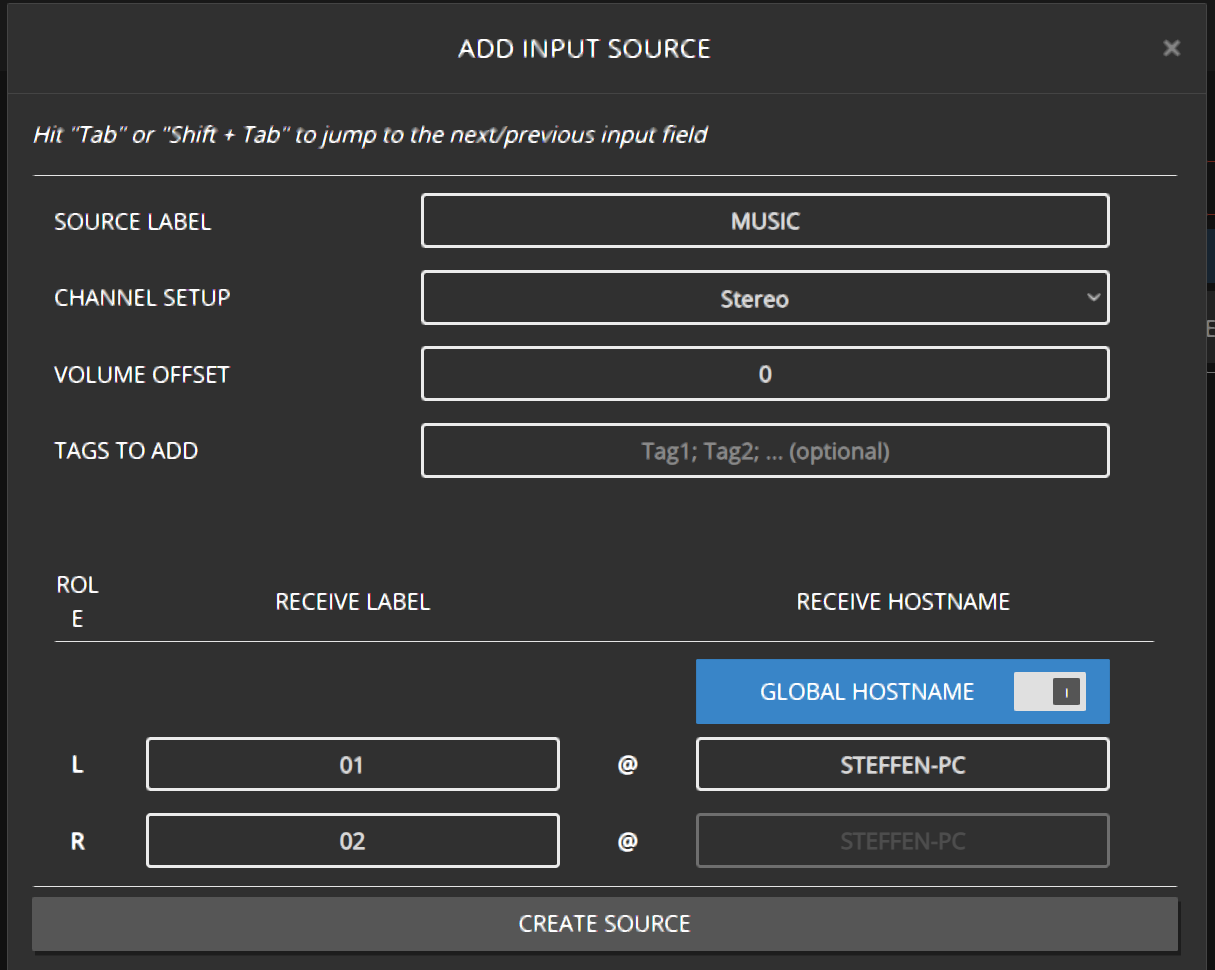
- Once the SOURCE is created, navigate to GROUPS -> INPUT and apply that SOURCE to that group, Room 1
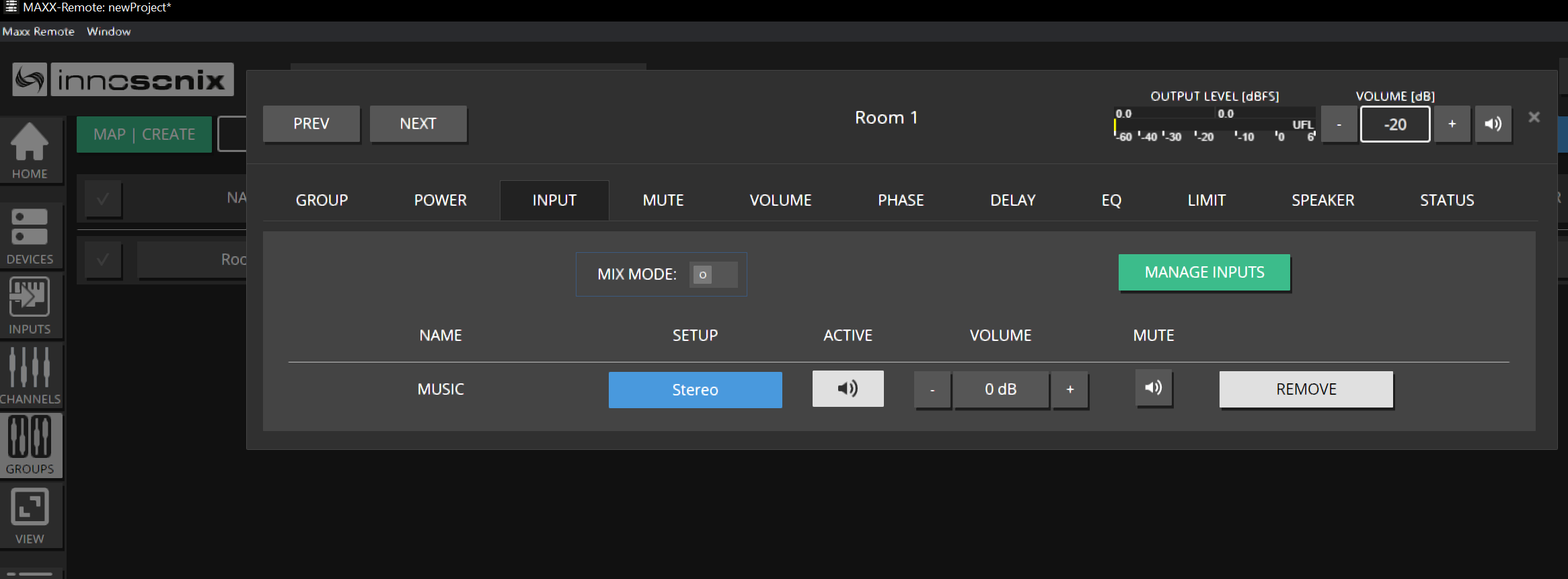
- All channels in that group will now assign that INPUT SOURCE based on their ROLE, like LEFT / RIGHT / MONO.
- The channel Left is now performing a downmix from STEREO to MONO by using both INPUTS
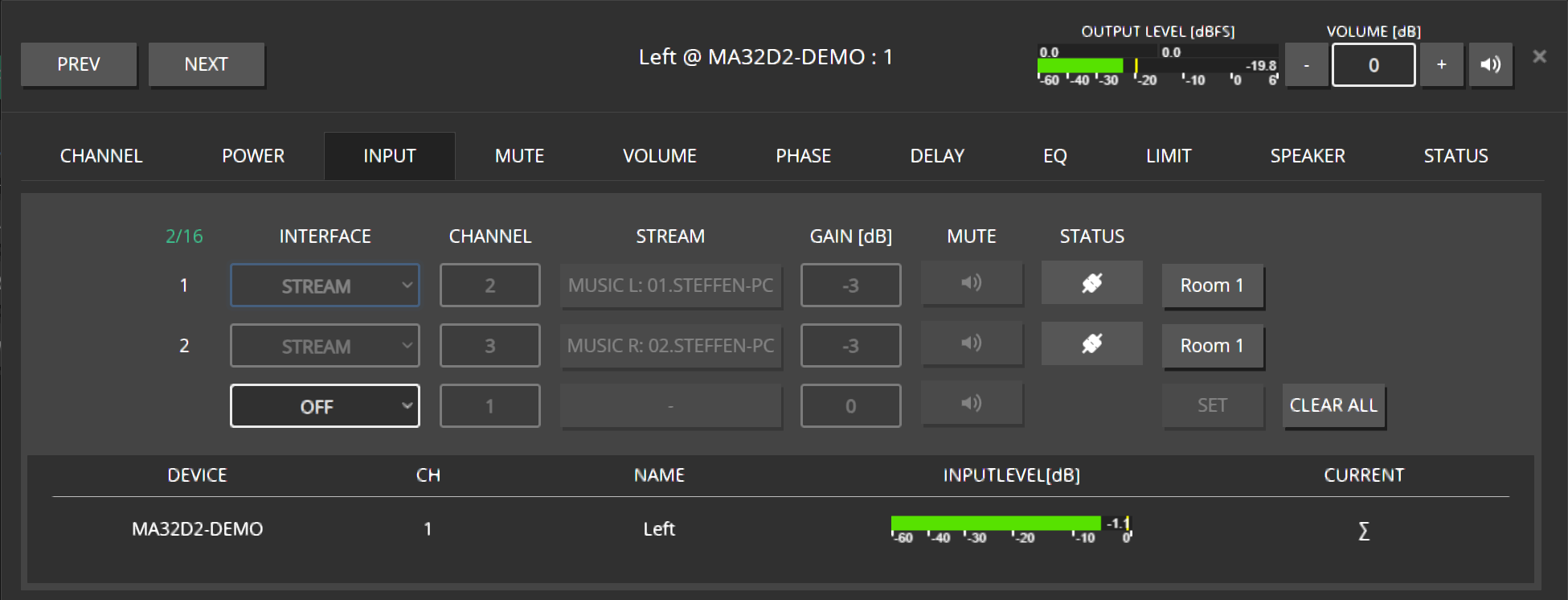
- Since this is not what we like to see here, change the CHANNEL ROLE to LEFT by clicking on CHANNEL -> ROLE -> LEFT
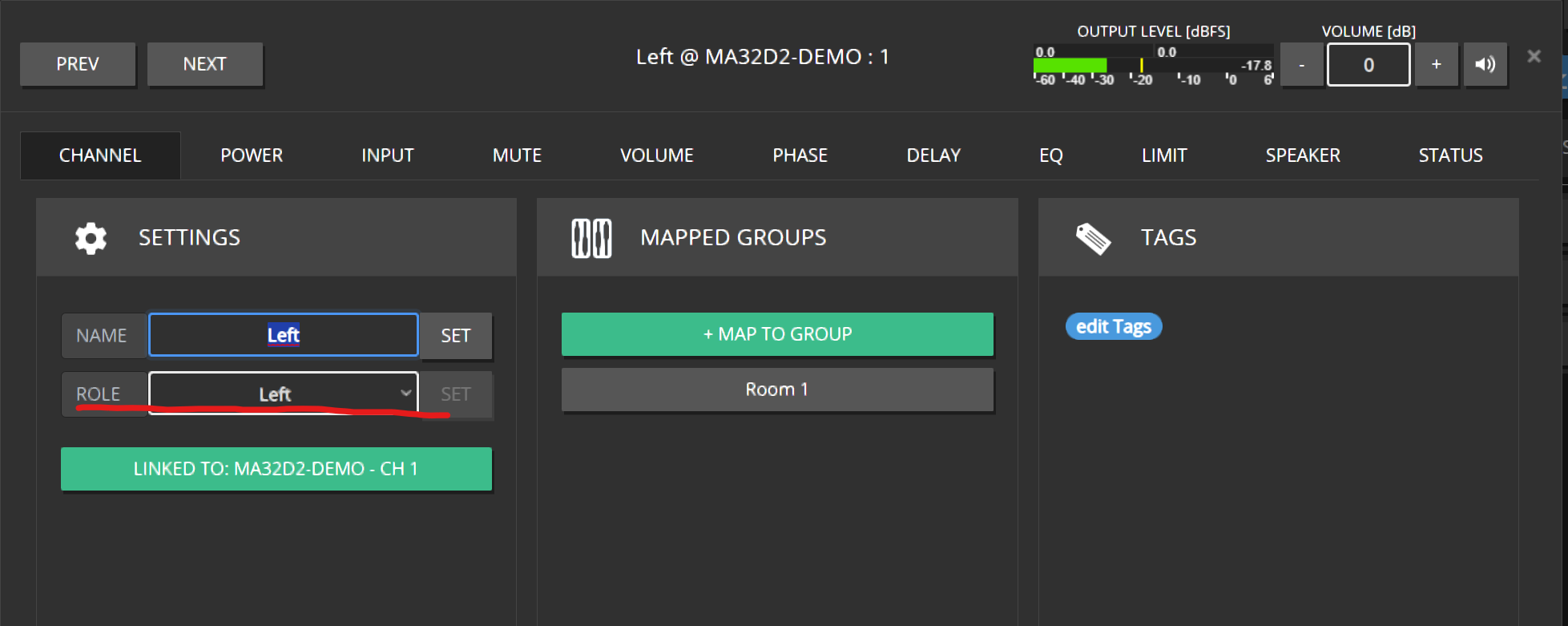
- The Channel now receives only the desired Left Channel of that INPUT SOURCE
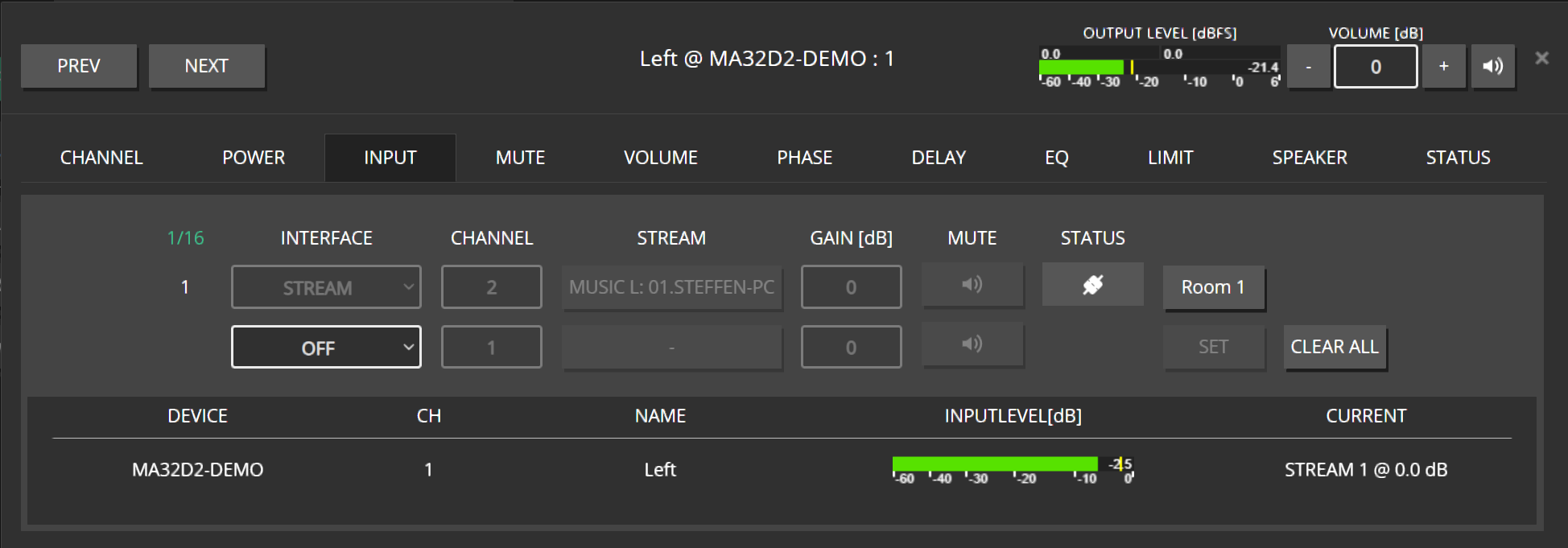
- Looking at the Dante Controller should also indicate those dynamically assigned slots marked with a “D:”
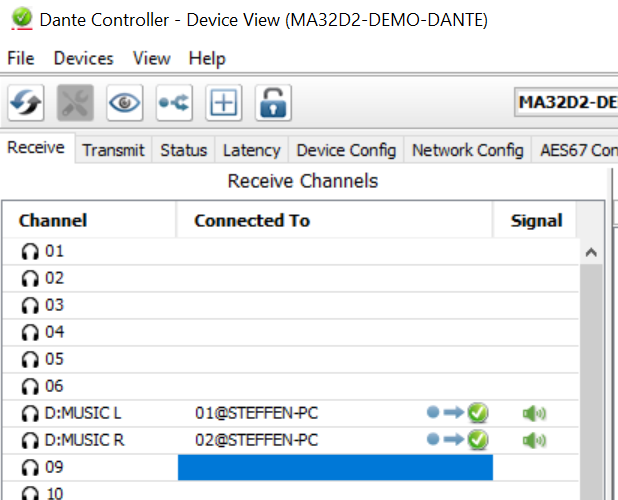
- Repeat those steps for the channel Right.
- The Subwoofer is default set to MONO, so the downmix is performed correctly.
4 - Surround Input Sources
For a basic explanation on how to handle Input Sources, please refer to the corresponding section in the Quick-Start chapter. Here we will have a more in-depth look on all the features regarding Surround audio.
Surround Channel Names
Since there is no uniform naming convention for the additional surround channels (The nomenclature will vary, depending on which resources you refer to), let’s quickly establish which designation in Maxx Remote refers to which speaker in a 5.1 and 7.1 surround setup:
5.1 Setup
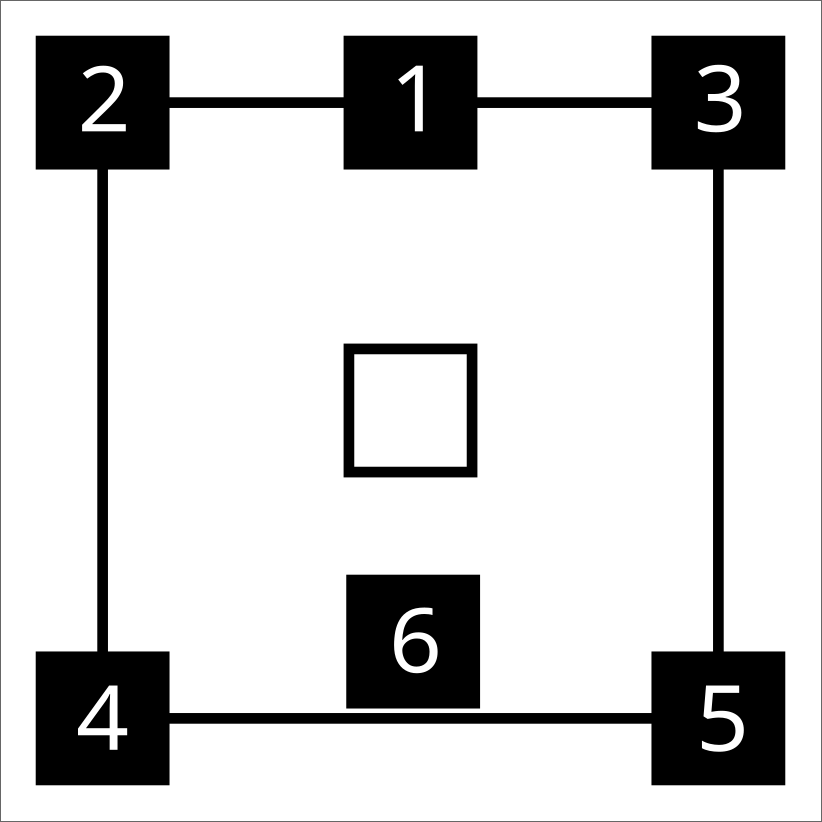 { width=300px }
{ width=300px }
- Center (C)
- Left (L)
- Right (R)
- Left Surround (Ls)
- Right Surround (Rs)
- Low Frequency Effect (LFE)
7.1 Setup
 { width=50% }
{ width=50% }
- Center (C)
- Left (L)
- Right (R)
- Left Surround (Ls)
- Right Surround (Rs)
- Back Surround Left (Bsl)
- Back Surround Right (Bsr)
- Low Frequency Effect (LFE)
Note
Of course the position of the LFE speaker(s) is not fixed within a surround setup and can vary for individual setups.Creating Input Sources
Creating Surround Input Sources works just as described in the Quick-Start chapter. Naturally, there are a few more channels requiring a RECEIVE LABEL for surround setups.
Additional Channel Roles
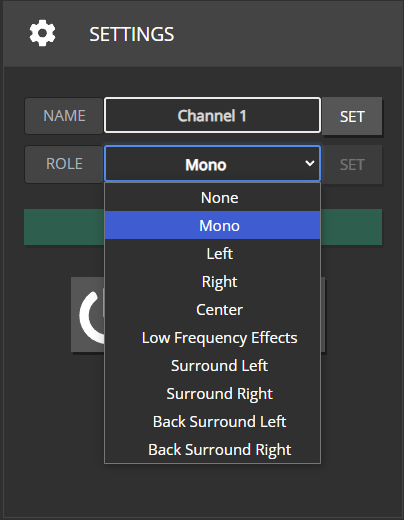
Since Surround Setups are not just limited to “Left” and “Right” channels, there are now a few more roles available that you can assign to a CHANNEL.
Selecting NONE will result in this CHANNEL not being provided any INPUT SOURCE related Dante Streams at all.
With MONO, a CHANNEL will usually be assigned to all the streams included in an INPUT SOURCE, but more on that later.
Group Output-/Channel Setup
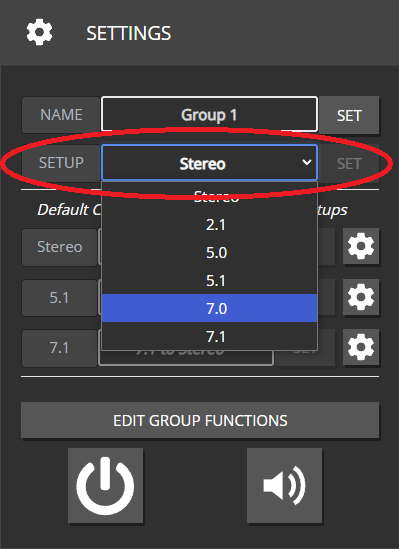
“Output-” or “Channel-Setup” is a new setting that has been added to the GROUP overview page. This setting should reflect the kind of speaker setup your GROUP is supposed to control. To guarantee a correct output, all channel-roles included in a surround setup need to be assigned to at least one CHANNEL mapped to this GROUP. Leaving out a necessary role or assigning a role that is not part of your selected output setup won’t throw any errors but will result either in a Dante stream not being assigned to any CHANNEL or in a CHANNEL not receiving any Dante stream.
Roles included in each Output Setup
Stereo: L, R2.1: L, R, LFE
5.0: C, L, R, Ls, Rs
5.1: C, L, R, Ls, Rs, LFE
7.0: C, L, R, Ls, Rs, Bsl, Bsr
7.1: C, L, R, Ls, Rs, Bsl, Bsr, LFE
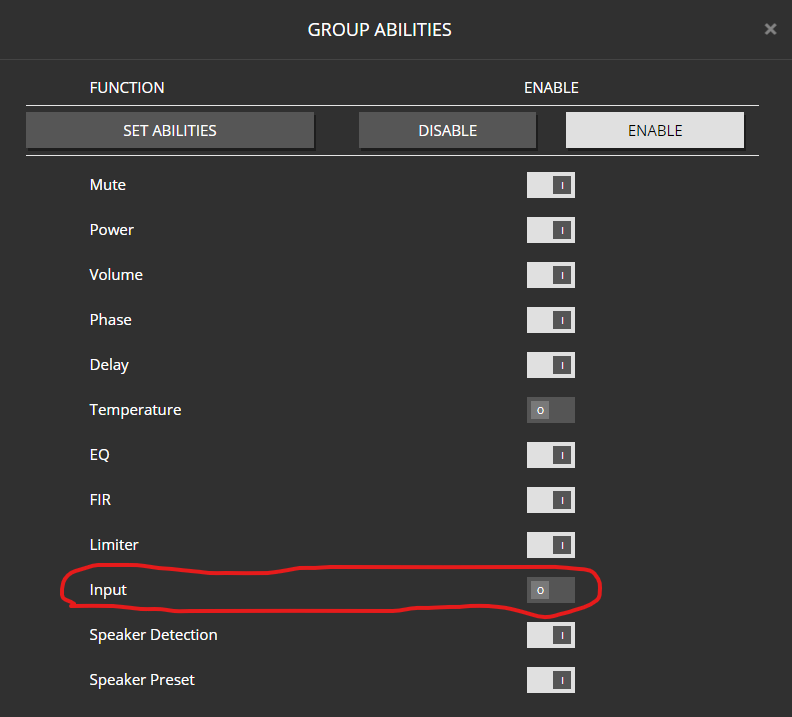
Crossmixes
Definition
In real world scenarios, not always will the channel setup of a GROUP and the INPUT SOURCE you assign to it be an exact match. Either your speaker setup might have fewer channels available than your input source would require, or an INPUT-SOURCE requires fewer channels than your speaker setup provides. In the first scenario, you’d have to create a DOWNMIX of all the Dante streams to the available channel roles in case you want all the information included in the source material to be played back on the available speakers. In the latter scenario, you’d have to create an UPMIX in case you want to guarantee that all speakers will always be provided with a Dante stream.
For ease of communication, we combined those two scenarios under the term CROSSMIX.
The Crossmix Overview Page
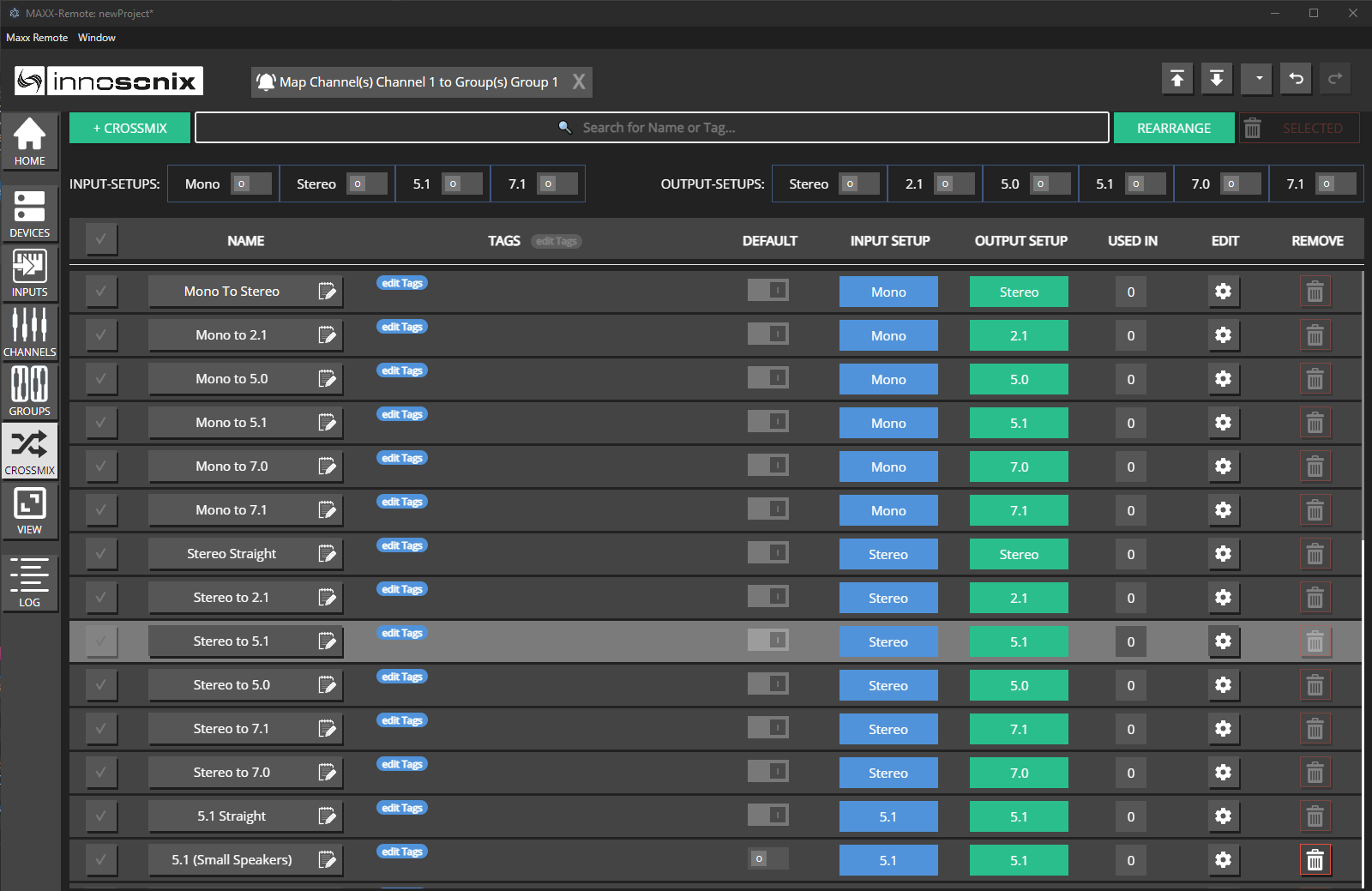 Maxx Remote will provide a set of predefined default crossmix strategies for all possible combinations of input- and output-setups that you can review and edit on the CROSSMIX page. Of course you can also define and add your own custom crossmix strategies.
Maxx Remote will provide a set of predefined default crossmix strategies for all possible combinations of input- and output-setups that you can review and edit on the CROSSMIX page. Of course you can also define and add your own custom crossmix strategies.
 Besides the usual text search, at the top of the page you will also find a couple of filters, to quickly limit the displayed crossmixes to the desired input- and/or output-setups.
Besides the usual text search, at the top of the page you will also find a couple of filters, to quickly limit the displayed crossmixes to the desired input- and/or output-setups.
Note
All pre-defined crossmix strategies are fully editable, i.e. you can change or even delete them in case you wanted to.Assignment
Crossmix Strategies can be assigned at three levels to combinations of Input- and Output-Setups:
-
Global Default (lowest priority)
 Since for every combination of Input- and Output-Setup there must always be a global default to fall back to. It is not possible to un-default or delete a crossmix strategy currently assigned the role of default. Rather, you’d first have to assign another strategy as default for this combination of Input- and Output-Setup before being able to do either.
Since for every combination of Input- and Output-Setup there must always be a global default to fall back to. It is not possible to un-default or delete a crossmix strategy currently assigned the role of default. Rather, you’d first have to assign another strategy as default for this combination of Input- and Output-Setup before being able to do either.
-
For all Input-Setups on a specific GROUP (medium priority)
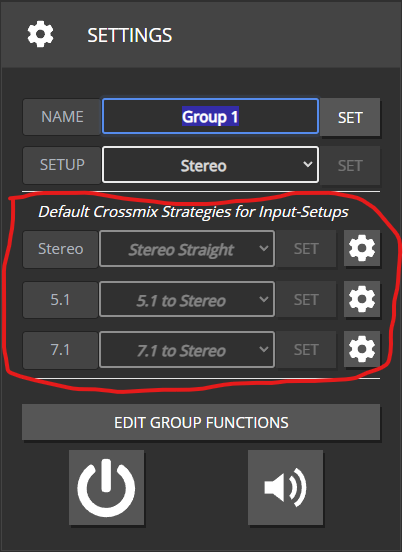
In case no specific strategy is assigned, the select box will display whichever strategy is globally assigned to this In-/Out combination.
-
For individual combinations of INPUT-SOURCE and GROUP (highest priority)
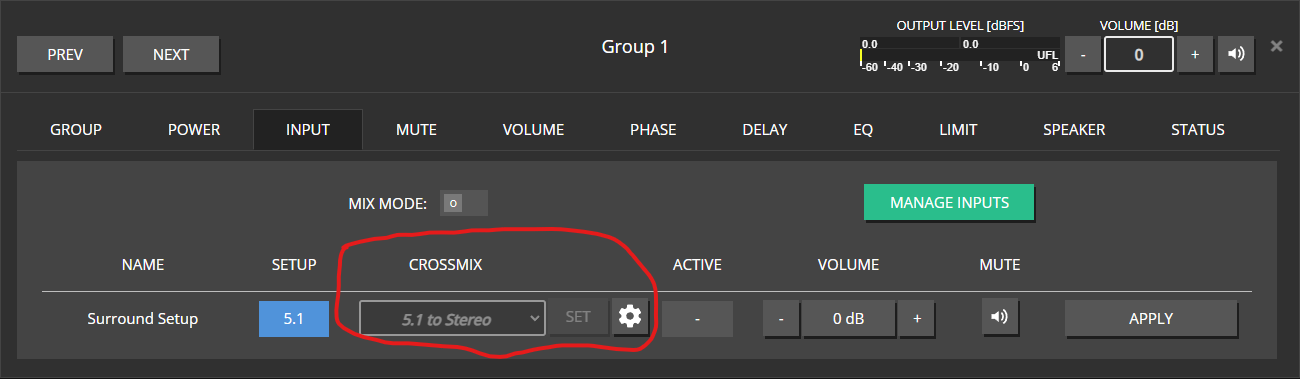 In case no specific strategy is assigned, the select box will display whichever strategy is applicable from either of the lower priority levels.
In case no specific strategy is assigned, the select box will display whichever strategy is applicable from either of the lower priority levels.
Programatically, a crossmix strategy is always used to determine which Dante streams should be routed to which output channels, not just in cases the input- and output setup do not match. Maxx Remote will check in reverse order (3. - 2. - 1.) to see, which strategy is applicable to the In-/Out combination at hand and distribute the Dante streams accordingly.
On all three levels, you can use the gear icon to open the EDIT view for the selected or applicable crossmix strategy.
The select boxes will only display the crossmix strategies befitting the Output Setup of the selected GROUP and whichever Input Setup is applicable.
Add-/Edit Crossmix
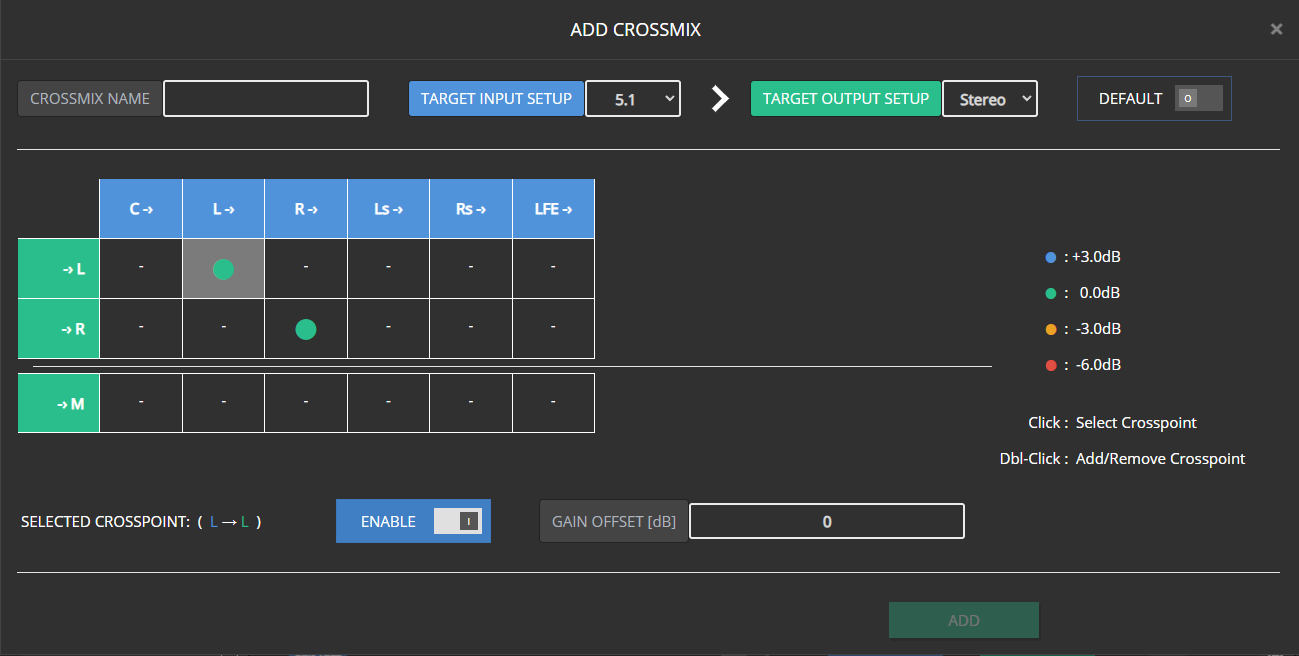
- The Crossmix configuration is displayed in a 2D matrix view, with the rows representing the available output channels, whereas the columns represent the expected input channels.
- You can set crosspoints, either by double-clicking a respective crosspoint, or selecting it via single-click and then clicking on the “Enable” switch.
- The “Gain Offset” input field will only be available for activated crosspoints and display the volume offset value for the selected crosspoint.
- For better and quicker readability, the most common offset values (0, +/-3, -6) are represented as color coded circles. All other values are displayed numerically.
- When disabling a crosspoint, its last Gain Offset value will be remembered when it is reactivated
- Enable the “Default” switch, in case you wish this Crossmix to be the new global default for the selected combination of Input- and Output-Setup
- To unlock the “Add” button, you first must assign a name to your new Crossmix.
- The Edit-Crossmix window offers both a “Save” and a “Save As New” function. While “Save” simply saves all changes made to the selected Crossmix (also name), “Save As New” will only be unlocked once you change the initially selected Crossmix’s name. All modifications will then be saved as a new Crossmix, while the Crossmix you initially selected will remain unchanged.

- Changing either the Input- or Output-Setup for a Crossmix assigned as global default is not possible, as doing so, would result in loosing the last fallback option for a specific combination of Input- and Output-Setup.

On the other hand, on none default crossmixes, the setup can easily be changed
- Changing the Input- or Output-Setup for a Crossmix that is already assigned as GROUP or GROUP/INPUT specific Crossmix will result in this assignment being removed, and Maxx Remote updating all Dante stream assignments according to the next Crossmix in the hierarchy tree.
- Just as in the overview page, you can not un-default an existing Crossmix, but only select another Crossmix as Default instead.
Note
Crossmixing is the reason it is necessary to specifiy an Output Setup for each GROUP used for INPUT-SOURCE assignment. As an example, otherwise it would be impossible to realiably determine, wether a CHANNEL with the role “Left” would have to be assigned only the appropriate Dante stream, or any additional Dante streams transporting other Surround channels (i.e. a Surround to Stereo downmix)5 - GUI
fdf
5.1 - GROUPS
5.2 - SIG-PATH
5.3 - VIEW
6 - API
Depending on the level of integration or use cases Maxx Remote is intended to be use, there are several entry points to get data or views out of the server.
6.1 - GROUP-SIGNAL-PATH
GROUPS are addressed via an internal UUID (unique id), like 36875a19-8203-4647-9760-303ffd3c8f8f
To get a scoped view of that group in the SIG-PATH, the group-id could be called with the http://{server}:8000/group-signal-path/{uuid} url, e.g. http://localhost:8000/group-signal-path/36875a19-8203-4647-9760-303ffd3c8f8f
6.2 - REST-API
Similar approach as the HTTP api like used by MAXX-CONTROL but this time, controlling the server itself.
This is intended as main entry point to the maxx-remote system from an third party control perspective like media controls, etc.
Functionality is more focused on end user control than really setup the system.
The full open-api documentation of that api is shipped within each Maxx-Remote system, and can be found on the lower left HOME section.
Or through that url http://localhost:8000/api-docs/ when a maxx-remote is running on your system.