All those plugins utilizing the REST-API to aceess a SINGLE device.
This is the multi-page printable view of this section. Click here to print.
Third Party Plugins
1 - Loxone Maxx Control
Due to the fact that Loxone can only combine either Virtual Inputs or Virtual Outputs in a Template file, two different Templates have to be installed:
- MAXX-CONTROL which allows to set parameters to the amplifier
- MAXX-STATUS fetches Data from the Amplifier, mainly intended for Channel and Device Status
It’s totally valid to use only one, depending on your needs.
Installation
Download the corresponding .LxAddon Files and install it into your Loxone Config by double clicking or via the Import wizard like:

General
Both Plugins can be instantiated multiple times, as often as you want to control physical devices.
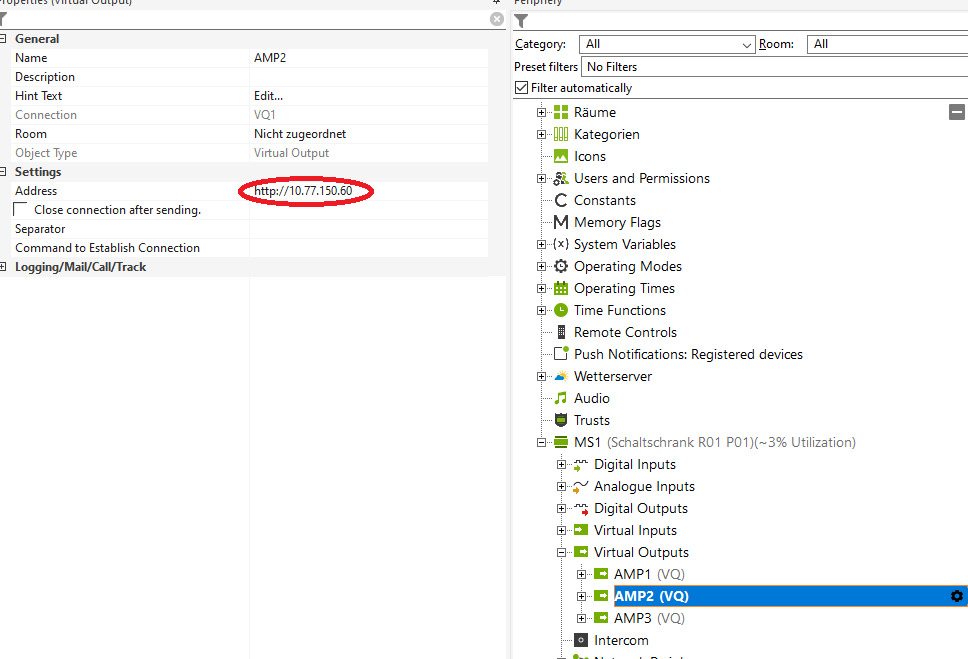
Note
Please change the IP address for each device to its static-ip orhostname.local. Leading http:// must pre appended like http://amp1.local or http://10.77.178.20
Note
For MAXX-STATUS a trailing/rest-api/status is required as well, like http://10.77.150.60/rest-api/status
MAXX-CONTROL
Download the MAXX-CONTROL.Loxone example file from the Loxone Library
The Template basically provides the following predefined controls:
- Channel Power
- Channel Mute
- Channel Volume
- Device Identify
- Device Master Mute
- Device Master Volume
and some examples of how to create custom commands for improved performance.
Power / Mute
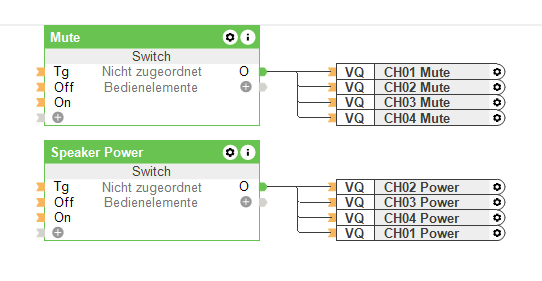
Simple digital outputs which can be grouped together in any desired combination.
Note
Since each state change will send out a single HTTP request, this might cause a slight delay when a lot of channels are changed simultaneously. So, this kind of control is only recommended for a few channels. See Combined Commands to improve performanceVolume

Similar to Power / Mute Volume will send out any changes for each output as a single http request.
The interesting part here is how to map the common Loxone Analog Values in a range of 0-10 to a dB value for the amplifiers. That can be easily done with the Correction field of each output. The default configuration will map the values of 0-10 to -72dB - +10dB
This will give you almost the full dynamic range of the volume value:

Note
It’s probably more useful to restrict the volume range accessible by the user to the desired listening levels like 0-10** to -20dB - -10dB or any other suitable range for your applicationCombined Commands
A basic understanding of the REST-API interface is recommended to create those combined commands.
As a starting point, have a look at the three included examples:
- Multichannel Mute
- Multichannel Power
- Multichannel Volume
Those commands send the same value to multiple channels within a single HTTP request, significantly improving performance when many channels are involved in a call.
Multichannel Mute
Let’s have a look at the HTTP body which is sent out when the DIGITAL OUTPUT is set to ON by clicking on the edit button of that line:
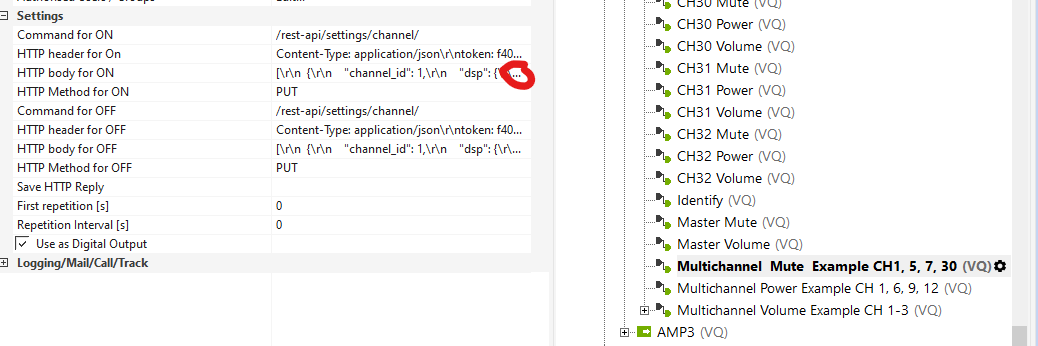
You basically see a JSON payload file containing an ARRAY of single JSON objects for the corresponding channels, indicated by the channel_id tag:
[
{
"channel_id": 1,
"dsp": {
"mute": {
"value": true
}
}
},
{
"channel_id": 5,
"dsp": {
"mute": {
"value": true
}
}
},
{
"channel_id": 7,
"dsp": {
"mute": {
"value": true
}
}
},
{
"channel_id": 30,
"dsp": {
"mute": {
"value": true
}
}
}
]
To modify that, simply duplicate the entries:
{
"channel_id": 1,
"dsp": {
"mute": {
"value": true
}
}
},
for each channel, you want to control and change the channel_id to the desired channel number.
Note
Don’t forget the trailing comma"," after each object, except the last one! Please use any JSON validator to verify the final JSON object before putting it back into Loxone Config
Note
Copy and paste the JSON payload to any text editor and replace the"value": true with "value": false and insert that object into the HTTP body for OFF
MAXX-STATUS
Download the MAXX-STATUS.Loxone example file from the Loxone Library
The MAXX-STATUS Template periodically polls the /rest-api/status URL of the amplifier and filters the response for each channel status/device status.

The raw CHxx STATUS value represents the default syslog severity levels like:
| STATUS | Level |
|---|---|
| 0 | EMERGENCY |
| 1 | ALERT |
| 2 | CRITICAL |
| 3 | ERROR |
| 4 | WARNING |
| 5 | NOTICE |
| 6 | INFORMATIONAL |
| 7 | DEBUG |
| 8 | OK |
In combination with the provided STATUS component with the following settings:
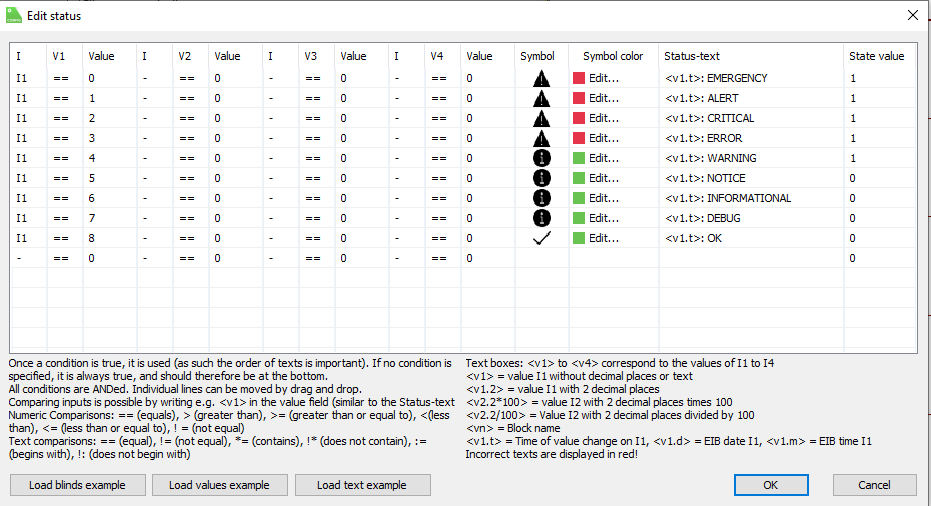
An easy virtualization can be achieved.
Combining the Val output of each STATUS component with an OR Gate, a simple GLOBAL STATUS can be generated when any channels or device assert any state higher than NOTICE ( see STATUS settings, State value).
2 - Q-SYS Maxx Control
Introduction:
Innosonix GmbH has developed a plug-in to integrate our web based control page for Maxx Series called Maxx Control with QSC Q-SYS Ecosystems.
Innosonix Devices can be added to the Q-SYS Ecosystem with Q-SYS Designer Software. You must be using Q SYS Designer 9.8 or above in order to use this plug-in
Innosonix Devices can then be controlled by Q-SYS Designer, Q-SYS compatible user-controlled interfaces and GPIO logic ports integrated into Q-SYS cores and peripherals.
Control features:
- Ampenable
- Ch Fault
- Ch Name
- Ch Status
- Connection Status
- Device Fault
- Device Status
- Disable
- Device Fault
- Input Meter Level
- IP Address
- Load Monitor Impedance
- Mute
- Output Meter Level
- Output Meter Reduction
- Volume
Innosonix devices must have firmware version V3.19.4 or above installed to be compatible with the Maxx Control Plug-in. If you are unsure what firmware you device is currently using, please download IDFM to help confirm and if need be install up to date firmware.
For further control and processing capabilties of your Maxx Device please download Maxx Remote
Getting Started:
-
Download the Innosonix Maxx Control Plug-in from the Third Party Downloads section of the Downloads section of our website.
-
Copy the insert name of plug-in here from into the My Documents/QSC/Q-Sys Designer/Plugins Folder
-
Open Q-SYS Desinger, the Plug-in can be found in the Schematic Elements/Plugins section on the right-hand side of the page:
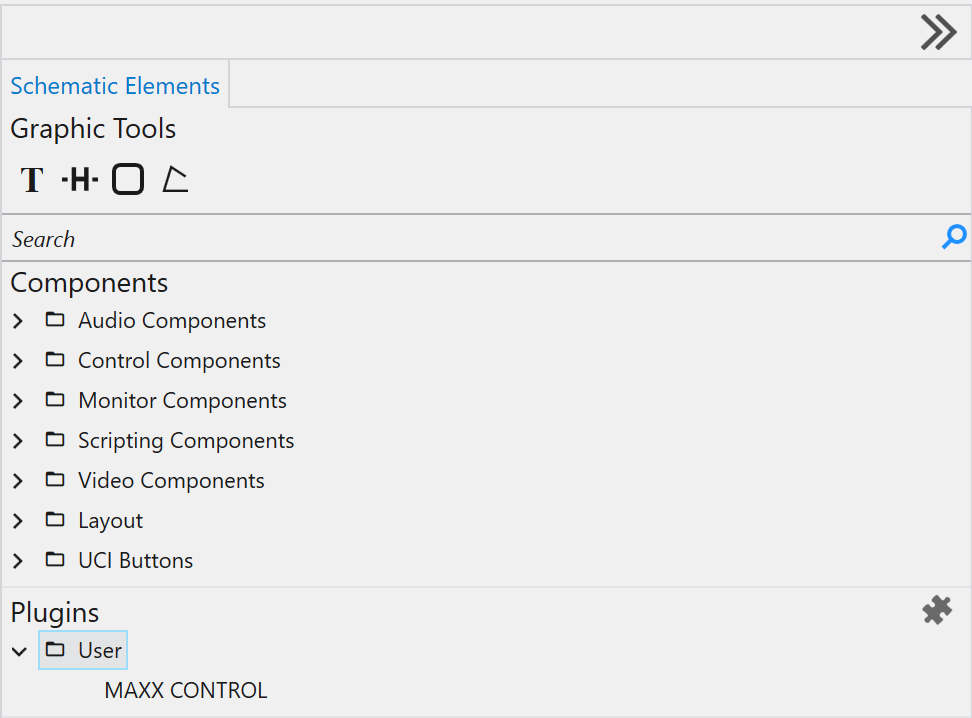
-
Drag and drop the Plug-in into your design and select it by clicking once on the Plug-in icon.
-
Control pins can be enabled by ticking the check-boxes in the “Control Pins” section as required:
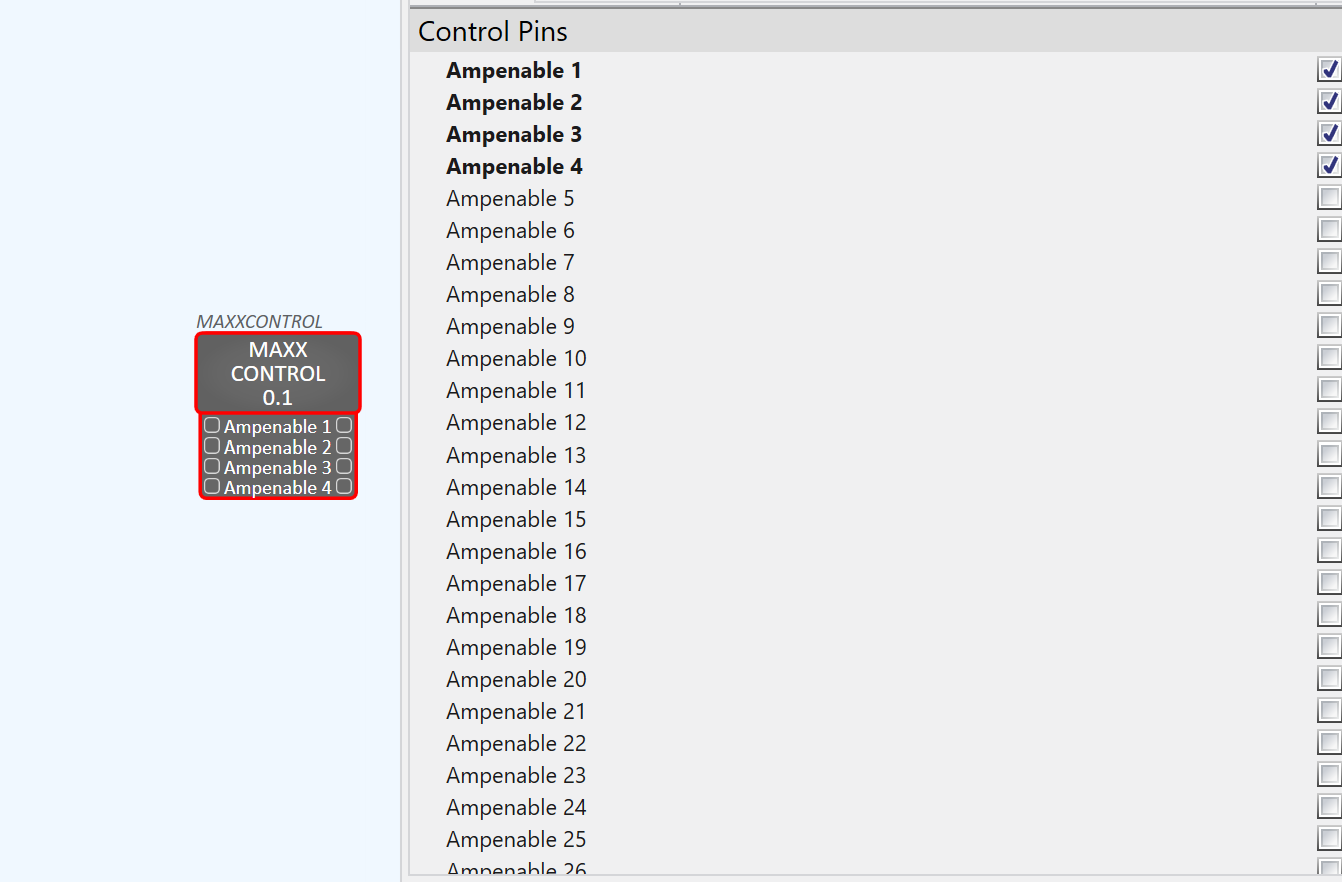
-
Go “Online” with your Q-Sys project. If devices are not connected you can use the “Emulate” function under the “File” tab in the menu above.
-
Double clicking the Plug-in icon brings up the device interface, select the “Global Tab”, and enter the amplifiers IP address. If you are having trouble find the IP address of your device it will appear on the front screen of your device Alternatively, use idfm to find the IP addressof your device:
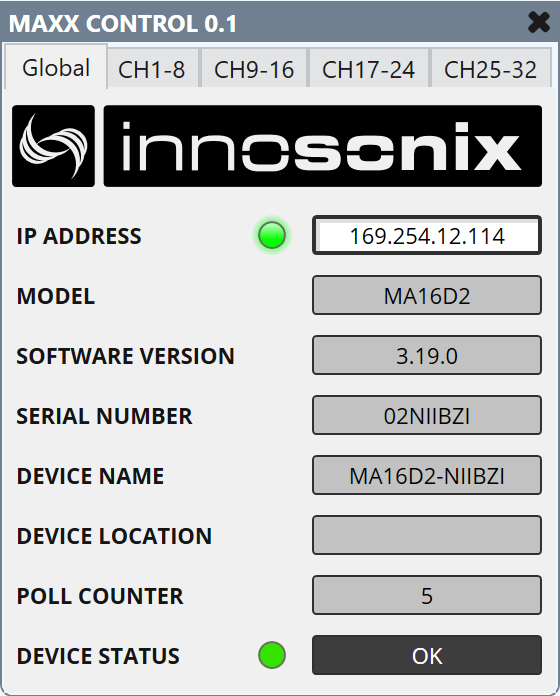
-
The “Global Tab” notifies the user of important information on the Innosonix device including:
- IP Address
- Model
- Software Version
- Serial Number
- Device Name
- Device Location
- Pole Counter
- Device Status
-
Select the “Channels Tab”:
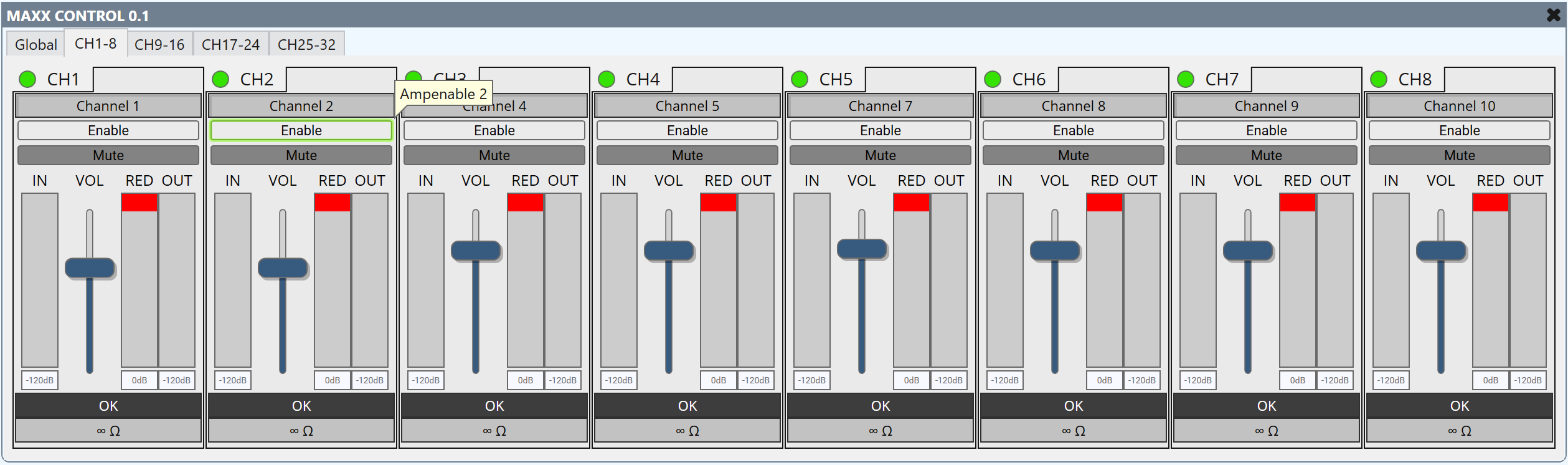
- Within the “Channels Tab” the user has the facility to adjust a number of the devices features including:
- Mute
- Enable or Disable Channel
- Volume
Further Assistance:
For any more information please visit feel free to Contact us!